Secure your sensitive information with encryption in Microsoft Office. Follow our step-by-step guide to encrypt a document, complete with specific commands, for robust document protection.
Step 1: Open Your Document
Launch the Microsoft Office application and open the document you want to encrypt.
Step 2: Navigate to the “File” Tab
Go to the “File” tab in the Ribbon to access document management options.
Step 3: Click on “Info”
Select “Info” from the menu to view document information and settings.
Step 4: Choose “Protect Document”
Click on “Protect Document” to open a dropdown menu with encryption options.
Step 5: Select “Encrypt with Password”
Choose “Encrypt with Password” to initiate the encryption process.
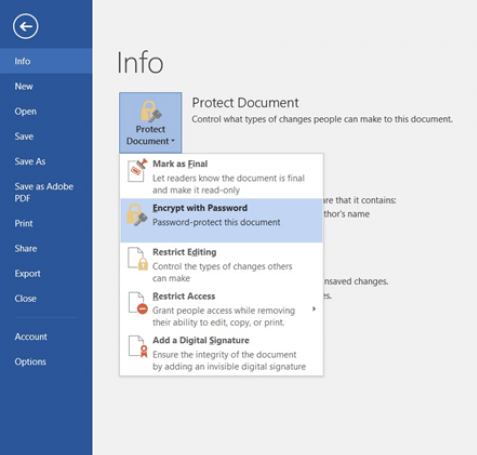
Step 6: Enter a Strong Password
Create a strong password and confirm it. This will be required to open the encrypted document.
Step 7: Save Your Document
Save the document to apply the encryption settings.
Step 8: Confirm Encryption (Advanced)
For advanced users:
- Use the “Protect Document” dropdown to confirm the document is encrypted.
Step 9: Edit or Remove Password
To change or remove the password:
- Go back to “Protect Document” and select “Encrypt with Password.”
- Update or delete the existing password.
Step 10: Save Changes
Always save your document after making changes to ensure encryption settings are applied.
Conclusion:
Encrypting a document in Microsoft Office adds an extra layer of protection. Whether using basic encryption features or exploring advanced options through Command Prompt, these steps make document security accessible for all users.
Unlock the power of Microsoft Office at unbeatable prices—seize exclusive deals by purchasing directly from our website.


