Inserting a page break in Microsoft Word can be a crucial tool for organizing and formatting your documents. Whether you’re creating a multi-page report, an essay, or a presentation, page breaks allow you to control where a new page begins, ensuring your content flows smoothly and appears as intended. In this article, we will guide you through the steps to insert a page break in Microsoft Word, enabling you to easily structure your documents and control the layout of your pages.
Adding a page break in Microsoft Word is a simple and efficient process. By inserting a page break, you can ensure that your content starts on a new page, separating it from the previous section. This can be especially useful when you want to begin a new chapter, insert a cover page, or keep specific content together on a single page. Our step-by-step instructions will show you different methods of adding page breaks, such as using the built-in command or using keyboard shortcuts. We’ll also provide you with helpful tips on how to customize your page breaks and troubleshoot any issues you may encounter.
Step 1: Open Your Microsoft Word Document
Begin by opening the Microsoft Word document in which you want to insert a page break.
Step 2: Navigate to the Insert Tab
On the top menu bar, find and click on the “Insert” tab to access the insertion-related commands.
Step 3: Click on “Page Break”
Within the “Insert” tab, locate and click on the “Page Break” button. Alternatively, you can use the keyboard shortcut “Ctrl + Enter” (Windows) or “Command + Enter (Mac)” to insert a page break at the cursor’s position.
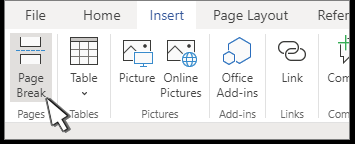
Step 4: Verify Page Break Placement
A horizontal line will appear in your document, indicating the insertion of a page break. Scroll through your document to ensure that the page break is placed at the desired location.
Step 5: Adjust Page Break Options (Optional)
For more control over page breaks, click on the small arrow next to the “Page Break” button in the “Insert” tab. This opens a drop-down menu with additional options. Choose “Page Break” to insert a standard page break or select “Page Break Before” or “Page Break After” for more specific placement.
Step 6: Save Your Document
After inserting the page break and confirming its placement, remember to save your Word document to preserve the changes.
Step 7: Check Print Preview (Optional)
If your document is intended for printing, click on “File” and select “Print” to preview how the page breaks affect your document’s layout. Adjustments can be made as needed.
Step 8: Experiment with Section Breaks (Advanced)
For more intricate formatting, explore the use of section breaks. Insert them by clicking on the “Layout” tab and selecting “Breaks.” This allows for separate formatting within distinct sections of your document.
Conclusion:
Now that you’ve mastered the skill of inserting page breaks in Microsoft Word, your documents will have a more professional and organized appearance. Page breaks are essential for controlling the flow of content, ensuring your document is visually appealing and easy to navigate. Happy writing!
Get Microsoft Office at a discounted price and unlock full productivity potential with essential tools for your personal or professional needs.


