Tables are a powerful tool for organizing and presenting information in a structured and visually appealing manner. If you’re wondering how to insert a table in Microsoft Word, look no further! In this guide, we will walk you through the step-by-step process of inserting tables into your Word documents, giving you the skills to effectively showcase your data.
Microsoft Word offers a user-friendly interface that makes it simple to create and customize tables to suit your needs. Whether you’re creating a report, a resume, or a presentation, being able to insert tables will help you convey information in a clear and organized format. From adjusting column widths to adding borders and shading, we’ll cover all the key techniques and features that will enable you to create professional-looking tables with ease. Get ready to unlock your creativity and enhance your document creation skills as we guide you through the process of inserting tables in Microsoft Word.
Step 1: Open Microsoft Word
Launch Microsoft Word on your computer.
Step 2: Navigate to the Insert Tab
Click on the “Insert” tab at the top of the Word window.
Step 3: Select “Table”
In the “Insert” tab, locate and click on the “Table” option. A grid will appear.
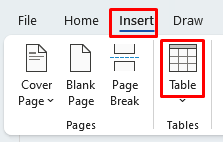
Step 4: Choose Table Size
Hover over the grid to select the number of rows and columns for your table. Click to insert.
Step 5: Draw a Table (Optional)
For a custom layout, choose “Draw Table” from the dropdown menu. Draw the table by clicking and dragging in the document.
Step 6: Enter Data
Click into each cell and enter your data. Use the “Tab” key to move to the next cell.
Step 7: Customize Table Design
Highlight the table and go to the “Table Design” tab. Experiment with styles, colors, and borders to customize the table’s appearance.
Step 8: Adjust Column Width and Row Height
Click and drag the column or row boundaries to adjust width and height. Alternatively, right-click and select “Distribute Columns/Rows” for equal spacing.
Step 9: Merge and Split Cells
To merge cells, highlight them, right-click, and choose “Merge Cells.” For splitting, select a cell, right-click, and choose “Split Cells.“
Step 10: Sort Table Data
Highlight the table, go to the “Layout” tab, and choose “Sort” to arrange data alphabetically or numerically.
Step 11: Add Formulas (Optional)
For calculations, click into a cell, go to the “Layout” tab, and choose “Formula.” Input the formula, and Word will calculate the result.
Step 12: Save Your Document
After inserting and customizing your table, save your document to preserve the changes.
Conclusion:
By following these step-by-step instructions, you can effortlessly insert and customize tables in Microsoft Word. Whether for reports, data presentation, or organizing information, tables are powerful tools to enhance document clarity and visual appeal.
Unlock the full potential of Microsoft Office at an unbeatable price, providing value and productivity to users with budget-friendly solutions.


