Changing the default save location in Microsoft Office can significantly improve your productivity and workflow by allowing you to save your files in a more convenient location. By default, Microsoft Office applications save files to a specific location, such as the Documents folder. However, in this guide, we will demonstrate how you can easily change this default setting, giving you the flexibility to save your files in a location of your choice.
Whether you prefer to save your files to an external hard drive, a cloud storage service, or a specific network folder, customizing the default save location in Microsoft Office can save you time and effort when managing your files. With our step-by-step instructions, you’ll gain the necessary skills to modify the default settings in applications such as Word, Excel, and PowerPoint. Say goodbye to the inconvenience of manually navigating to your preferred folder each time you save a file, and say hello to a more efficient and streamlined document management experience. Get ready to take control of your file-saving process as we guide you through changing the default save location in Microsoft Office.
Step 1: Open Any Microsoft Office Application
Launch any Microsoft Office application on your computer (e.g., Word, Excel, PowerPoint).
Step 2: Access the File Tab
Click on the “File” tab in the top-left corner of the application window.
Step 3: Choose “Options”
At the bottom of the File menu, select “Options” to open the Word Options, Excel Options, or PowerPoint Options window.
Step 4: Navigate to “Save”
In the Options window, find and click on the “Save” tab in the left sidebar.
Step 5: Locate “Default File Location”
Scroll down to find the “Default File Location” section on the Save options.
Step 6: Edit Default Save Location
Click in the “Default file location” box, and enter the path for your desired default save location. Alternatively, use the “Browse” button to navigate and select the folder.
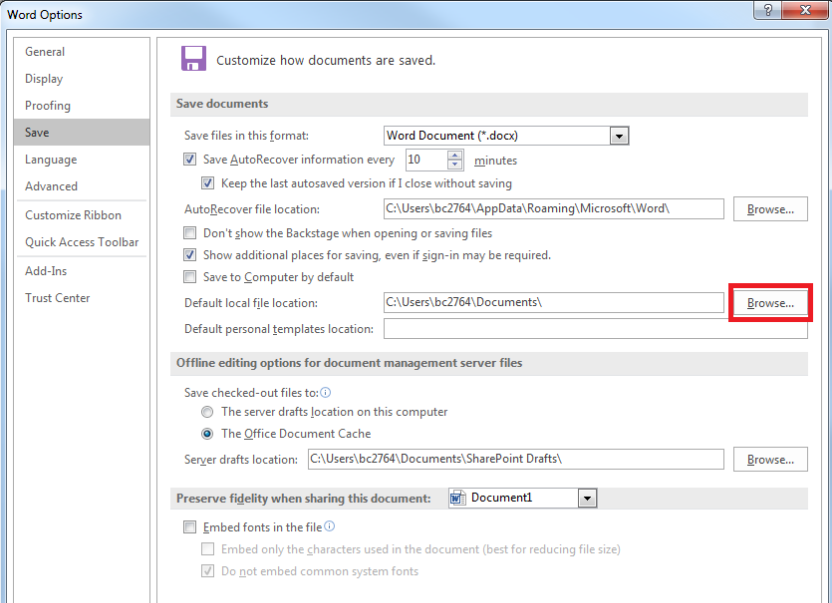
Step 7: Confirm Changes
Once you’ve entered or selected the new default save location, click “OK” to confirm your changes.
Step 8: Test the New Save Location
Create a new document or open an existing one and save it to ensure that the new default save location is applied.
Step 9: Repeat for Other Office Applications (Optional)
If desired, repeat the process for other Microsoft Office applications to ensure consistency across the suite.
Step 10: Save and Close
Save any changes made in the Options window and close the application.
Conclusion:
By following these steps and specific commands, you can easily tailor your Microsoft Office experience by changing the default save location. Whether it’s your local drive, cloud storage, or a specific folder, this customization enhances efficiency and organization in your workflow.
Unlock the full potential of Microsoft Office at an unbeatable price, providing value and productivity to users with budget-friendly solutions.


