Tables are a popular feature in Microsoft Word documents, and they are frequently used to present data in a structured and organized manner. Combining cells in a table can allow for more complex and comprehensive layouts, making it easier for readers to analyze the data. In particular, merging cells horizontally can be useful when creating table headings or combining data cells. In this guide, we will explore step-by-step instructions on how to merge cells horizontally in a table in Microsoft Word, enabling users to create more sophisticated and visually appealing tables.
Microsoft Word provides a variety of formatting features for table cells, including the ability to merge cells both horizontally and vertically. Merging cells horizontally allows users to combine multiple cells into a single cell while maintaining the same row structure. This feature is particularly useful when creating table headings or spanning a single cell across multiple columns to represent a larger section. With just a few clicks, users can merge cells horizontally in a table, making it easier to format and organize their data.
Step 1: Launch Microsoft Word and Open your Document:
- Open Microsoft Word on your computer.
- Open the document that contains the table you want to edit.
Step 2: Select the Cells to Merge:
- Locate the table in your document.
- Select the cells you want to merge horizontally.
- To select adjacent cells, click and drag the cursor over them.
- To select non-adjacent cells, hold down the Ctrl key and click on each cell.
Step 3: Access the Table Tools:
- A new toolbar called “Table Tools” will appear at the top of the screen when the table is selected.
- Click on the “Layout” tab in the “Table Tools” toolbar.
Step 4: Merge the Selected Cells:
- In the “Merge” group, click on the “Merge Cells” button.
- Alternatively, you can right-click on the selected cells and choose the “Merge Cells” option from the context menu.
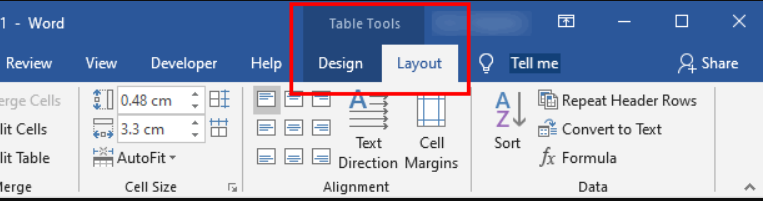
Step 5: Adjust Cell Alignment (Optional):
- If you want to adjust the alignment of the merged cell content, select the merged cell.
- Click on the “Layout” tab in the “Table Tools” toolbar.
- In the “Alignment” group, use the alignment buttons to adjust the text alignment or vertical alignment within the merged cell.
Step 6: Save your Document:
- Save your document to preserve the changes made to the table structure.
Congratulations! You have successfully merged cells horizontally in a table in Microsoft Word. By following these steps, you can effectively organize and format your tables to present information in a clear and concise manner.
Get the best deal on Microsoft Office with the lowest price available on our website today and start boosting your productivity!


