Microsoft Teams provides a powerful platform for team collaboration and communication. In this step-by-step guide, we will walk you through the process of setting up a meeting in Microsoft Teams, whether it’s a one-time event, a recurring meeting, or an impromptu discussion.
Step 1: Open Microsoft Teams
- Log in to Microsoft Teams.
- Click on “Calendar” in the left-hand menu.
Step 2: Schedule a New Meeting
- Click on the “New Meeting” button at the top right of the screen.
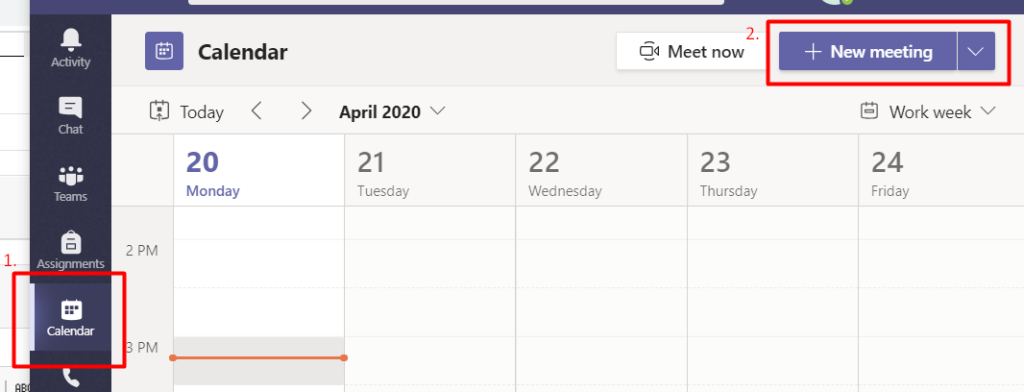
Step 3: Set the Meeting Details
- Enter a “Title” for the meeting.
- Select a “Date” and “Time” for the meeting.
- Use the “Duration” drop-down to set the length of the meeting.
- Add a “Location” for the meeting, although this is optional.
- Use the “Details” box to enter any additional information.
Step 4: Invite Attendees
- To invite attendees, click on “Add Required Attendees”.
- Type the names or email addresses of invitees in the “To” field.
- Choose the attendees from the list that appears.
- If you have a group of attendees that you frequently invite to meetings, you can also create a meeting “Group” for them to make inviting them to future events easier.
Step 5: Add Optional Attendees
- If there are optional attendees, click on “Add Optional Attendees”.
- Type in the names or email addresses of those who are not required but are welcome to attend.
Step 6: Set Up a Recurring Meeting
- To set up a recurring meeting, select “Recurrence” just underneath the “Date” and “Time” fields.
- Choose the “Frequency” of the meeting and the “Range of Recurrence”.
- Click on “Done” once you’ve made your selection.
Step 7: Send the Meeting Invitation
- Once all the details are correctly set, click on the “Send” button.
- The meeting invitation will be sent to all attendees.
Step 8: Start an Impromptu Meeting
- To start an impromptu meeting, go to the “Calendar” view and click on “Meet Now” at the top right corner of the screen.
- Select the people you want to invite to the meeting and click “Join Now” after the meeting has been set up.
By following these simple steps for setting up a meeting in Microsoft Teams, you’ll be able to schedule one-off or recurring events, invite attendees, and start impromptu discussions with ease, keeping your team on track and on schedule.
Get Microsoft Office from our website at the lowest price available. Get all the essential productivity tools you need at a great deal.


