Creating bulleted or numbered list in Microsoft Word is a fundamental skill that can greatly enhance the organization and readability of your documents. Whether you are outlining key points, presenting step-by-step instructions, or simply structuring information in a more visually appealing way, Word offers a range of formatting options to help you create effective lists. In this guide, we will guide you through the process of creating bulleted or numbered lists in Word, enabling you to efficiently present your content in a clear and concise manner.
Word provides a user-friendly interface that allows you to easily create and customize bulleted or numbered lists to suit your specific needs. Our guide will cover the basics of creating lists, including selecting the appropriate list style, adjusting list levels, and customizing the appearance of your lists. We will also explore advanced techniques, such as creating multilevel lists, starting a list from a specific number or character, and using different bullet or numbering styles. By following our guide, you will acquire the skills and knowledge to create professional-looking bulleted or numbered lists in Word, enhancing the organization and impact of your documents.
Step 1: Open Word and Start a New Document
- Launch Microsoft Word.
- Click on “Blank Document” to start a new document.
Step 2: Enter your Text
- Type the text you want to include in your list.
Step 3: Select the Text
- Select the text that you want to convert into a bulleted or numbered list.
Step 4: Creating a Bulleted List
- To create a bulleted list, go to the “Home” tab.
- In the “Paragraph” group, click on the “Bullets” button.
- Choose a bullet style from the options provided.
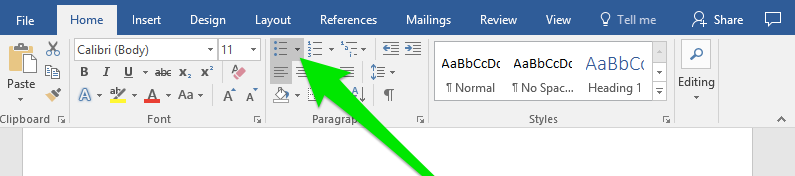
Step 5: Creating a Numbered List
- To create a numbered list, go to the “Home” tab.
- In the “Paragraph” group, click on the “Numbering” button.
- Select a numbering style from the options available.
Step 6: Customizing the List
- To customize the appearance of your list, go to the “Home” tab.
- In the “Paragraph” group, click on the “Bullets” or “Numbering” button.
- Select “Define New Bullet” or “Define New Number Format” from the drop-down menu.
- Customize the bullet or numbering format according to your preference.
Step 7: Indenting and Outdenting
- To change the indentation level of a list item, select the text and go to the “Home” tab.
- In the “Paragraph” group, click on the “Increase Indent” or “Decrease Indent” buttons.
Step 8: Adding Sublists
- To create a sublist, select a list item and go to the “Home” tab.
- In the “Paragraph” group, click on the “Numbering” or “Bullets” button to apply the desired sublist formatting.
Step 9: Convert Text into a List
- If you have an existing paragraph that you would like to convert into a list, select the paragraph.
- Right-click on the selection and choose “Bullets” or “Numbering” from the context menu.
- Select the desired formatting option.
Conclusion:
By following these simple steps, you can easily create bulleted or numbered lists in Word. Whether you need to organize your ideas, create a to-do list, or present information in a structured manner, implementing lists in your Word documents will enhance readability and clarity for your readers.
Get Microsoft Office from our website at the lowest price available. Get all the essential productivity tools you need at a great deal.

