Sorting tables in Microsoft Word can greatly improve the organization and readability of your documents. Whether you have a table with rows of data that needs to be arranged in a specific order or a table with multiple columns that require sorting based on certain criteria, Word provides a user-friendly interface to sort tables efficiently. In this guide, we will explore the steps to sort a table in Microsoft Word, empowering you to easily organize your information and present it in a structured manner.
Microsoft Word offers various sorting options that allow you to sort tables based on different columns and sort orders. This guide will walk you through the process of sorting tables in Word. We will cover techniques such as sorting ascending or descending, sorting by multiple columns, and sorting with a custom order.
Step 1: Open Microsoft Word:
Launch the Microsoft Word application on your computer by double-clicking its icon on the desktop or searching for it in the Start menu.
Step 2: Insert or Select a Table:
Insert a table into your Word document by clicking on the “Insert” tab in the menu bar at the top of the screen. Then, click on the “Table” option and choose the desired number of rows and columns. Alternatively, if you already have a table, select it by clicking and dragging your cursor over the entire table.
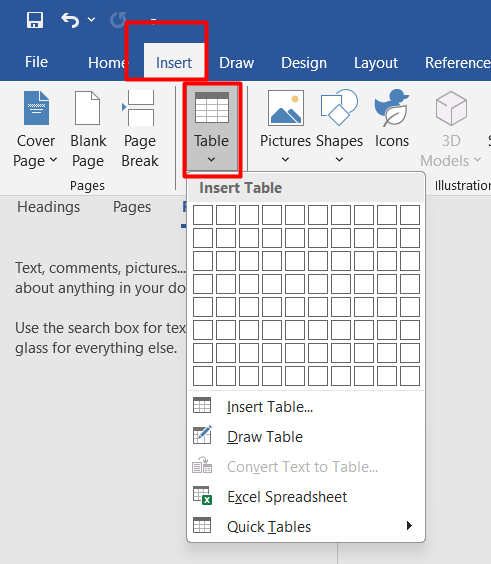
Step 3: Access the Table Tools:
Once the table is inserted or selected, the “Table Tools” tab will appear in the menu bar. Click on it to access additional table-related options.
Step 4: Select the Columns to Sort:
In the “Table Tools” tab, navigate to the “Layout” section, and click on the “Select” dropdown menu. Choose either “Select Column” or “Select Table” depending on your specific needs. If you want to sort the entire table, select “Select Table”.
Step 5: Open the Sort Dialog Box:
Next, click on the “Layout” section again, and this time click on the “Sort” button. The “Sort” dialog box will open.
Step 6: Specify Sorting Criteria:
In the “Sort” dialog box, choose the column you want to sort by from the “Sort by” dropdown menu. If your table has header rows, make sure to tick the “Header row” option.
Step 7: Define Sort Type:
Under the “Sort order” section, select whether you want to sort the data in ascending or descending order.
Step 8: Add Additional Sort Levels (Optional):
If you wish to add additional sort levels, click on the “Add Level” button and repeat steps 6 and 7 for each level required.
Step 9: Apply the Sort:
Once you have specified the sorting criteria and order, click on the “OK” button to apply the sort.
Conclusion:
By following these step-by-step instructions, you can easily sort tables in Microsoft Word. Sorting tables allows you to quickly organize and analyze data for better readability and decision-making. Start using this powerful feature to enhance your productivity and efficiency in Microsoft Word.
Get the best deal on Microsoft Office with the lowest price available on our website.

