Microsoft Word offers a range of tools and options to customize the appearance of your documents, including the ability to change the default shape outline color. Whether you want to match the outline color of shapes to your document’s theme or simply prefer a different color scheme, modifying the default shape outline color can help you achieve a consistent and visually appealing look. In this guide, we will explore the steps to change the default shape outline color in Microsoft Word, allowing you to effortlessly customize the appearance of your shapes.
By default, the shape outline color in Microsoft Word is set to black. However, with a few simple steps, you can easily change this default setting to any color of your choice. In this guide, we will walk you through the process of changing the default shape outline color in Word.
Step 1: Launch Microsoft Word:
Open the Microsoft Word application on your computer by double-clicking its icon on the desktop or searching for it in the Start menu.
Step 2: Insert a Shape:
To change the default shape outline color, you first need to insert a shape. Click on the “Insert” tab in the menu bar at the top of the screen. Then, select the “Shapes” option from the toolbar.
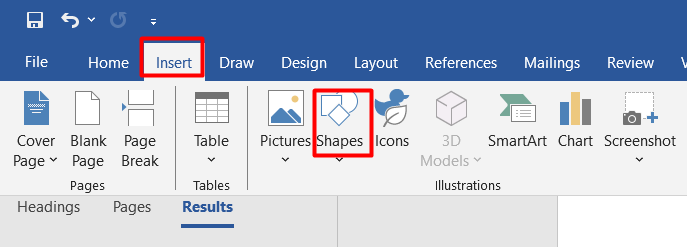
Step 3: Choose a Shape:
A drop-down menu will appear with a wide range of shape options. Click on the shape that you want to insert into your document. For example, select the “Rectangle” shape.
Step 4: Draw the Shape:
Click and drag your mouse on the document where you want to place the shape. Adjust the dimensions and position of the shape as desired. Release the mouse button to complete the shape.
Step 5: Customize the Shape’s Outline:
With the shape selected, navigate to the “Format” tab in the menu bar. Next, click on the “Shape Outline” option in the toolbar. A sidebar menu will appear with various outline color options.
Step 6: Choose a New Outline Color:
From the sidebar menu, select the color you want to use for the shape’s outline. You can choose from the suggested colors or click on the “More Colors” option to select a custom color.
Step 7: Apply the Change:
Once you have selected the outline color, the shape’s outline will change automatically. To apply the new outline color as the default for future shapes, right-click on the shape and select “Set as Default Shape”.
Conclusion:
Now you know the step-by-step process to change the default shape outline color in Microsoft Word. Use this simple method to add a professional and customized touch to your documents. Experiment with different outline colors to create visually appealing and engaging content.
Get the best deal on Microsoft Office with the lowest price available on our website.

