The ability to track changes in a Word document is a valuable feature for collaboration and editing. In this step-by-step guide, we will show you how to track changes in a Word document and effectively review and accept edits.
Step 1: Open the Word Document:
- Launch Microsoft Word on your computer.
- Open the document you want to track changes in by clicking on “File” in the top left corner and selecting “Open“.
Step 2: Enable the Track Changes feature:
- Click on the “Review” tab in the top menu.
- Locate the “Tracking” group and click on the “Track Changes” button.
- The Track Changes feature is now activated, and any edits made to the document will be recorded.
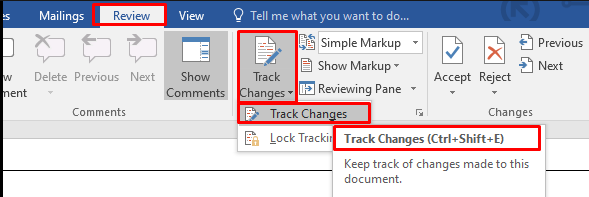
Step 3: Review and accept or reject changes:
- Collaborators can make changes to the document while the Track Changes feature is enabled.
- To review and accept or reject changes, navigate to the “Review” tab.
- Use the “Next” and “Previous” buttons in the “Changes” group to move through the document and review each change.
Step 4: Accept or reject changes:
- With the cursor positioned at the change you want to accept or reject, click on the appropriate button in the “Changes” group.
- Click on “Accept” to permanently incorporate the change into the document.
- Alternatively, click on “Reject” to remove the change from the document.
- Continue reviewing and accepting or rejecting changes throughout the document as necessary.
Step 5: Customize Track Changes settings:
- In the “Tracking” group, click on the small arrow next to the “Track Changes” button.
- From the dropdown menu, select “Change Tracking Options” to access the settings.
- Customize options such as color coding, how changes are displayed, and what types of changes to track.
Step 6: Finalize the document:
- Once you have reviewed and accepted or rejected all changes, it’s time to finalize the document.
- You can either keep the Track Changes feature enabled or disable it.
- To disable the Track Changes feature, click on the “Track Changes” button in the “Review” tab to turn it off.
Conclusion:
By following these step-by-step instructions, you can easily track changes in a Word document and collaborate effectively with others. Enable the Track Changes feature, review and accept or reject edits, and customize the settings to meet your needs. Tracking changes in Word enables seamless collaboration and ensures accurate document editing.
Discover unbeatable deals on Microsoft Office, offering you the opportunity to purchase at incredibly low prices.

