Comparing two Word documents can be a useful tool when collaborating on a project or reviewing changes made by someone else. Thankfully, Microsoft Word offers a built-in feature called “Compare” that makes this process quick and hassle-free. In this step-by-step guide, we will walk you through the process of using the Compare feature to compare two Word documents.
Step 1: Open Microsoft Word and the Two Documents You Want to Compare
Ensure you have Microsoft Word open and the two documents you wish to compare.
Step 2: Go to the Review Tab on the Ribbon
In Microsoft Word, navigate to the “Review” tab on the ribbon at the top of the screen.
Step 3: Click on the “Compare” Button
Within the Review tab, locate and click on the “Compare” button. A dropdown menu will appear.
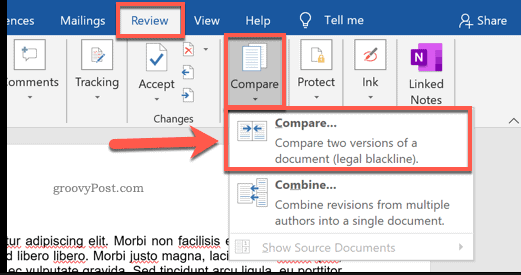
Step 4: Select “Compare Two Documents”
From the dropdown menu, select “Compare Two Documents.“
Step 5: Select the Original Document
In the “Compare Documents” dialog box that appears, click on the “Original document” dropdown menu. Select the first document you want to compare. This will be the document you initially created or received.
Step 6: Select the Revised Document
In the same dialog box, click on the “Revised document” dropdown menu and select the second document. This will be the document with the changes you want to compare.
Step 7: Configure Comparison Settings
If desired, adjust the comparison settings by clicking on the “More” button in the “Compare Documents” dialog box. The settings will allow you to specify whether to show changes in formatting, comments, or specific styles.
Step 8: Click “OK”
Once you have selected the two documents and configured the desired settings, click on the “OK” button to initiate the comparison.
Step 9: Review the Comparison Document
Microsoft Word will now generate a new document that displays the changes between the two original documents side by side. Insertions will be represented as underlined text; deletions, as strikethrough text; and formatting changes, as highlighted text.
Step 10: Review and Make Any Necessary Revisions or Adjustments
Review the changes in the comparison document and make any necessary revisions or adjustments.
Step 11: Accept or Reject Changes
To accept or reject specific changes, utilize the “Accept” and “Reject” buttons in the “Review” tab of the ribbon.
Step 12: Save the Comparison Document
Finally, save the comparison document by selecting “Save As” and providing a new name or location, if desired.
By following these step-by-step instructions, you can efficiently collaborate with others and ensure that desired changes have been accurately incorporated.
Discover unbeatable prices for Microsoft Office on our website, offering the best deals available.


