Adding a header row to a table in Microsoft Word helps to clearly identify the contents of each column, making your data more readable and professional. This step-by-step guide will walk you through how to add and format a header row in a Word table.
Step 1: Open Your Word Document
- Launch Microsoft Word: Open Microsoft Word on your computer.
- Open a Document:
- Either create a new document by clicking on
Blank Document, or open an existing one by navigating toFile>Openand selecting your file.
- Either create a new document by clicking on
Step 2: Insert a Table
- Go to the Insert Tab:
- Click on the
Inserttab located on the Ribbon.
- Click on the
- Choose Table:
- Click on the
Tablebutton. - Drag to highlight the number of rows and columns you need, then click to insert the table.
- Click on the
Step 3: Enter Your Data
- Populate the Table:
- Click inside each cell to type your data. Add your content to the table, leaving the first row for your headers.
Step 4: Add Header Text
- Enter Header Text:
- Click on the first cell of the table (top-left cell) and type the header for that column.
- Move to the next cell in the header row by pressing the
Tabkey or clicking with your mouse. - Continue typing the headers for all columns in the first row.
Step 5: Format the Header Row
- Select the Header Row:
- Click and drag to highlight the entire first row of the table (your header row).
- Access Table Design Tools:
- With the header row selected, go to the
Table Toolssection on the Ribbon. - Click on the
Designtab underTable Tools.
- With the header row selected, go to the
- Apply Header Row Formatting:
- In the
Table Style Optionsgroup, check theHeader Rowoption. This ensures the first row is treated as a header row. - Choose a table style from the
Table Stylesgallery to apply a formatted look to your header row (bolder fonts, different background colors, etc.).
- In the
Step 6: Freeze the Header Row for Repeated Use
- Select the Table:
- Click on any cell in the table to make sure it’s selected.
- Go to Table Properties:
- Click the
Layouttab underTable Tools. - Click on
Repeat Header Rowsin theDatagroup. This will ensure that the header row is repeated on subsequent pages if your table spans multiple pages.
- Click the
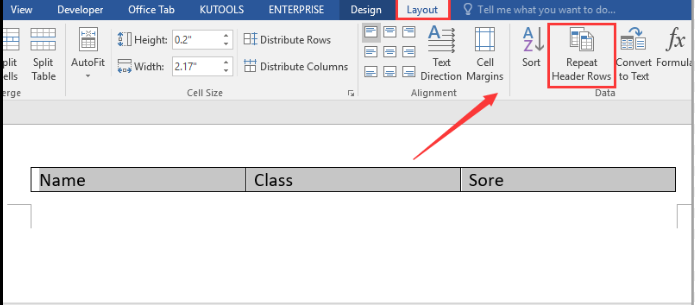
Step 7: Save Your Document
- Save the Document:
- Navigate to
File>Save As. - Choose a location and file name, then click
Save.
- Navigate to
Get your Office Keys at the lowest prices available, ensuring unbeatable deals and maximum savings!


