Adding a drop shadow effect to your text in PowerPoint can greatly enhance the visual appeal and readability of your slides. This step-by-step guide will show you how to apply and customize a drop shadow effect to your text in Microsoft PowerPoint.
Step 1: Open Your PowerPoint Presentation
- Launch PowerPoint: Open Microsoft PowerPoint on your computer.
- Open a Presentation:
- Either create a new presentation by clicking on
Blank Presentation, or open an existing one by navigating toFile>Openand selecting your file.
- Either create a new presentation by clicking on
Step 2: Select the Text to Apply the Effect
- Navigate to the Desired Slide:
- Click on the slide where you want to apply the drop shadow effect.
- Highlight the Text:
- Click and drag to select the text you want to enhance with a drop shadow.
Step 3: Open the Format Text Effects Options
- Right-Click on the Selected Text:
- Right-click on the highlighted text to open a context menu.
- Choose Text Effects:
- From the context menu, select
Format Text Effects…. This will open theFormat Text Effectspane on the right side of the screen.
- From the context menu, select
Step 4: Apply the Drop Shadow Effect
- Navigate to the Shadow Options:
- In the
Format Text Effectspane, click on theShadowoption.
- In the
- Choose a Preset:
- Under
Presets, you will see different shadow options. Click on the preset you prefer (e.g.,Outer,Inner,Perspectiveshadows).
- Under
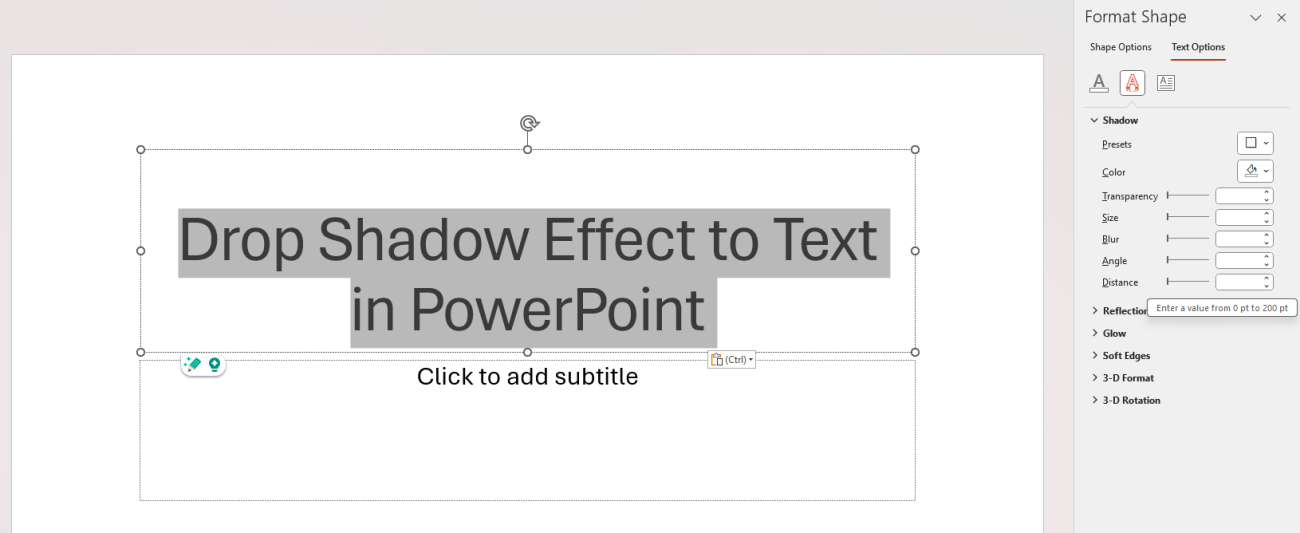
Step 5: Customize the Drop Shadow Effect
- Adjust Shadow Settings:
- You can customize the shadow effect by adjusting various settings like
Transparency,Size,Blur,Angle, andDistance. Move the sliders or enter values to get your desired look.
- You can customize the shadow effect by adjusting various settings like
- Preview Changes:
- As you adjust these settings, you’ll see a live preview of how your text looks with the drop shadow effect applied.
Step 6: Finalize and Save the Presentation
- Review Your Slide:
- Check the slide to ensure that the drop shadow effect looks as you intended.
- Save Your Work:
- Navigate to
File>Save Asand choose a location and file name. ClickSaveto save your updated presentation.
- Navigate to
Get your Office Keys at the lowest prices available, ensuring unbeatable deals and maximum savings!

