A box and whisker plot (also known as a box plot) is a great way to visually display the distribution of data sets. Follow these detailed steps to create a box and whisker plot in Excel:
Step 1: Prepare Your Data
- Open Excel: Launch Microsoft Excel on your computer.
- Input Your Data:
- Start a new worksheet or open an existing one.
- Enter your data into a single column or row. Each cell should contain a single data point.
Step 2: Select Your Data
- Highlight the Data:
- Click and drag to highlight the cells that contain the data you want to include in the box plot.
Step 3: Access the Insert Chart Feature
- Go to the Insert Tab:
- Click on the
Inserttab located on the Excel Ribbon at the top of the screen. - This tab provides various options for adding different types of charts.
- Click on the
Step 4: Choose the Box and Whisker Plot
- Insert a Box and Whisker Chart:
- In the Insert tab, find the
Insert Statistic Chartbutton within theChartsgroup. - Click on the
Insert Statistic Chartdropdown. - From the list of available charts, select
Box and Whisker.
- In the Insert tab, find the
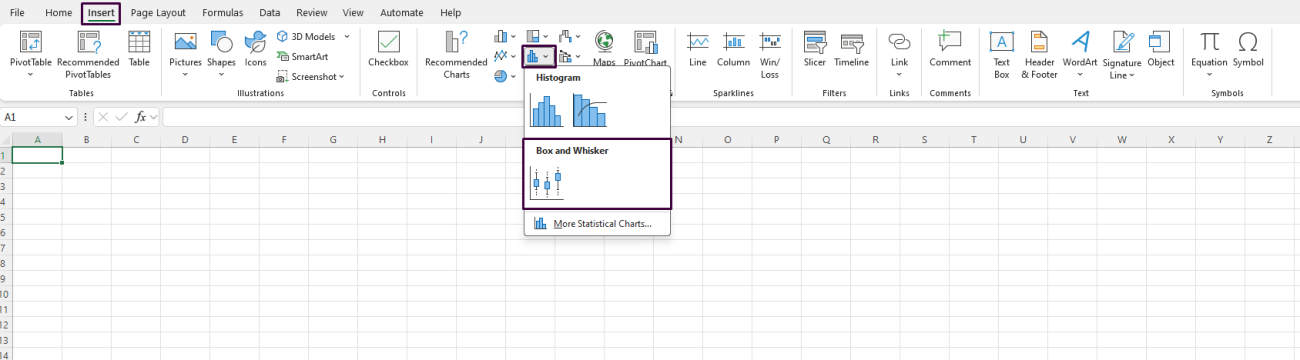
Step 5: Customize the Chart
- Move and Resize the Chart:
- Click on the chart to select it.
- Drag the edges to resize and position the chart in your worksheet as needed.
- Edit Chart Elements:
- Click on the
Chart Elementsbutton (a plus sign) next to the chart. - You can add or remove elements such as
Axes,Axis Titles,Chart Title, and more from the list.
- Click on the
Step 6: Modify Data Series
- Select Data for Specific Changes:
- Click on the chart to select it.
- Right-click on any data series within the chart and choose
Select Datafrom the context menu.
- Edit or Add Data Series:
- In the
Select Data Sourcedialog box, you can edit existing data series or add new ones by clicking theEditorAddbuttons respectively.
- In the
Step 7: Format the Chart
- Use the Format Pane:
- Click on the chart to select it.
- Press
Ctrl + 1to open theFormat Chart Areapane on the right side of the screen.
- Adjust the Box and Whisker Options:
- In the
Format Chart Areapane, you can adjust the properties of the box and whisker plot such asBox Width,Mean Marker,Quartile Calculation, and more.
- In the
Step 8: Final Adjustments and Styling
- Apply Chart Styles:
- Click on the
Chart Stylesbutton next to the chart (a paintbrush icon). - Browse through different predefined styles and colors, and click on one to apply it to your chart.
- Click on the
- Adjust Axis Labels and Titles:
- Double-click on any axis label or title to open the text box.
- Enter appropriate titles for the axes and the chart for better clarity.
Get genuine Office keys at unbeatable prices to unlock the full potential of Microsoft Office for your personal or professional needs.


