Adding a WordArt text box to your PowerPoint presentation can make your slides more visually appealing and help highlight key information. Follow these simple steps to insert WordArt into your presentation.
Step 1: Open PowerPoint
- Launch PowerPoint: Open the Microsoft PowerPoint application on your computer.
- Open or Create Presentation: Either open an existing presentation by clicking
File -> Open, or create a new presentation by selectingFile -> New.
Step 2: Select the Slide
- Choose a Slide: Navigate to the slide where you want to insert the WordArt text box by clicking on the Slide Thumbnail on the left-hand side of the screen.
Step 3: Access the Insert Tab
- Go to the Insert Tab: Look at the top of the screen for the Ribbon. Click on the
Inserttab to access various insert options.
Step 4: Insert WordArt
- Click on WordArt:
- In the Insert tab, find the
Textgroup. - Click on the
WordArtbutton. A gallery of WordArt styles will appear.
- In the Insert tab, find the
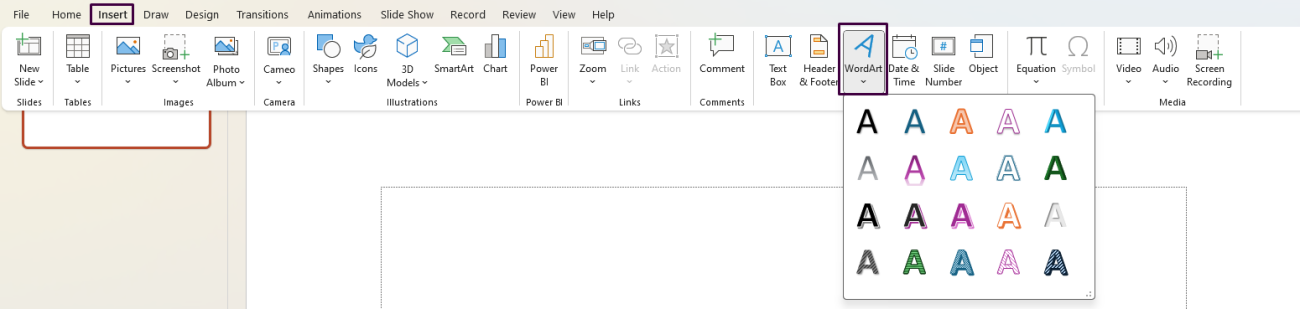
Step 5: Choose a WordArt Style
- Select a Style: Browse through the gallery and click on the WordArt style that you prefer. This style will be applied to the text you enter.
Step 6: Enter Text
- Type Your Text: Once you click on a WordArt style, a text box with placeholder text such as “Your text here” will appear.
- Replace Placeholder Text: Click inside the text box and type your own text to replace the placeholder.
Step 7: Customize Your WordArt
- Edit Text Formatting:
- Click on the text box to select it.
- Use the
WordArt Tools Formattab that appears in the Ribbon to customize the text. - Options include changing the
Text Fill,Text Outline,Text Effects,Font,Size, and more.
Step 8: Resize and Move the WordArt Text Box
- Resize the Text Box:
- Click on the edge of the text box to select it. Small circles will appear around the box.
- Click and drag one of the circles to resize the text box.
- Move the Text Box:
- Click on the text box and hold down the mouse button.
- Drag the box to the desired location on your slide.
Step 9: Final Adjustments
- Fine-Tune Placement:
- Use arrow keys for precise adjustments to the text box position if needed.
- Review Your Slide:
- Ensure the WordArt text box complements your slide’s layout and content.
Get genuine Office keys at unbeatable prices to unlock the full potential of Microsoft Office for your personal or professional needs.

