In this tutorial, we will guide you through the steps to add a voice command or speech recognition feature to your PowerPoint presentation. By incorporating this feature, you can control your slides using voice commands for a more interactive and hands-free experience.
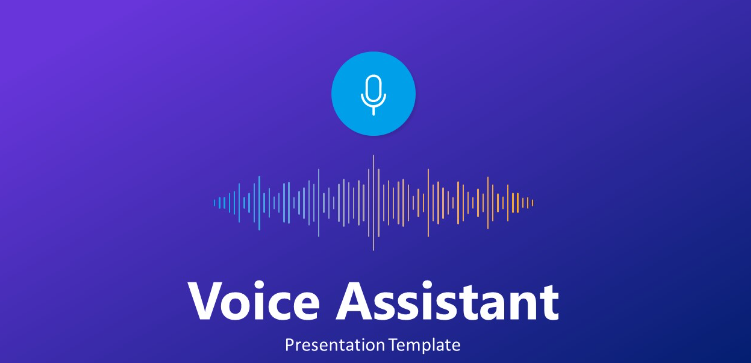
Step 1: Enable the Developer tab in PowerPoint
- Open PowerPoint and go to the “File” tab.
- Click on “Options” and then select “Customize Ribbon.”
- In the right panel, check the box next to “Developer” to enable the Developer tab.
- Click “OK” to save the changes.
Step 2: Access the PowerPoint Visual Basic for Applications (VBA) editor
- Go to the Developer tab and click on “Visual Basic” in the Code group.
- The VBA editor will open.
Step 3: Write the VBA code for voice commands
- In the VBA editor, click on “Insert” and choose “Module.”
- This will create a new module where you can write your VBA code.
- Write the code to control various PowerPoint functions with voice commands.
- For example, use the “SlideShowView.Next” command to move to the next slide.
- Use the “SlideShowView.Previous” command for the previous slide.
Step 4: Assign voice commands to the VBA code
- Go back to PowerPoint and click on the “Developer” tab.
- Click on “Macros” in the Code group.
- In the Macros window, select the macro you created in step 3.
- Click on “Options” to assign a voice command to the macro.
- Speak the voice command you want to use, and click “OK” to save it.
Step 5: Test the voice commands
- Start the slideshow by going to the Slide Show tab and clicking on “From Beginning” or “From Current Slide.”
- When you reach a slide where a voice command is assigned, speak the command aloud.
- Your PowerPoint should respond accordingly, either moving to the next slide or performing the desired action.
Step 6: Customize and expand voice command functionality
- Experiment with different voice commands and VBA code to create more interactive features.
- Explore additional VBA commands to control animations, media playback, or other PowerPoint functions.
Conclusion:
By following these steps, you can add a voice command or speech recognition feature to your PowerPoint presentation. This allows you to control your slides using voice commands, providing a more engaging and hands-free experience for both you and your audience. Customize and expand this functionality to create a unique and interactive presentation. Have fun exploring the possibilities!
Discover unbeatable value and enhance your productivity by purchasing Microsoft Office at the lowest price available on our website.


