Creating a custom index in Microsoft Word can greatly enhance the navigability and organization of your document. An index serves as a comprehensive reference tool, allowing readers to quickly locate specific topics, keywords, or concepts within your document. With Word’s powerful indexing features, users can create a customized index that reflects the structure and content of their document. In this guide, we will explore step-by-step instructions on how to create a custom index in Microsoft Word, empowering users to efficiently navigate their documents and provide a user-friendly reading experience.
Microsoft Word offers a range of tools and options to help users build a custom index that suits their specific needs. Users can manually mark index entries within the document or take advantage of Word’s automated indexing features to save time and effort. By utilizing the Mark Entry feature, users can easily identify terms or phrases they want to include in the index. Word allows users to customize the format, appearance, and sorting order of the index entries, ensuring that the index aligns with the document’s structure.
Step 1: Launch Microsoft Word and Open your Document:
- Open Microsoft Word on your computer.
- Open the document in which you want to create the custom index.
Step 2: Place the Index at the Desired Location:
- Click at the location in your document where you want the index to appear. Typically, it is placed at the beginning or end of the document.
Step 3: Access the References Tab:
- Navigate to the “References” tab in the menu bar at the top of the screen.
Step 4: Mark the Index Entries:
- Select the text or word you want to include in the index.
- Go to the “References” tab and click on the “Mark Entry” button in the “Index” section.
- In the “Mark Index Entry” dialog box, adjust the settings such as the main entry, subentry, and cross-reference options.
- Click “Mark” to add the marked entry to the index.
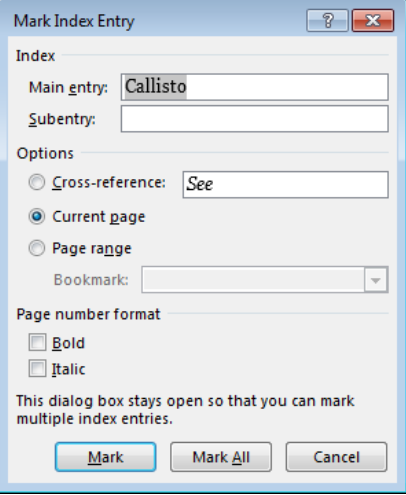
Step 5: Customize the Index Options:
- Return to the desired index location in your document.
- In the “References” tab, click on the “Insert Index” button in the “Index” section.
- In the “Index” dialog box, customize the appearance and formatting of the index.
- Choose the desired format for the index, such as alphabetical or numerical.
- Customize the columns, tabs, and other formatting options.
- Preview the index and make adjustments as needed.
Step 6: Update and Finalize the Index:
- If you add or remove entries after creating the index, click on the index to select it.
- Go to the “References” tab and click on the “Update Index” button in the “Index” section. This will update the index to reflect any changes in the document.
- Review the index to ensure it is accurate and complete.
- Save the document to preserve the custom index.
Congratulations! You have successfully created a custom index in Microsoft Word. Now you can easily navigate through your document using the index, making it more accessible and organized. Enjoy the benefits of a well-structured document!
Get the best deal on Microsoft Office with the lowest price available on our website today and start boosting your productivity!


