Inserting an appendix in Microsoft Word can be a useful way to include supplemental information or supporting materials in your document. Whether you need to include additional data, charts, graphs, or even full-length documents, an appendix provides a designated space where readers can access and refer to this additional content. In this guide, we will explore step-by-step instructions on how to insert an appendix in Microsoft Word, empowering users to seamlessly incorporate supplementary information into their documents.
Microsoft Word provides several options for inserting an appendix, ensuring that you can easily add and structure your additional content. Users can choose to insert an appendix at the end of the document or within specific sections, allowing for greater flexibility in organizing and presenting the information. Word offers features such as section breaks and headers/footers to help differentiate and navigate between the main body of the document and the appendix.
Step 1: Open Microsoft Word and Access your Document:
- Open Microsoft Word on your computer.
- Open the document in which you want to insert the appendix.
Step 2: Determine the Placement of the Appendix:
- Decide where you want to place the appendix. It can be at the end of the document or after a specific section.
Step 3: Insert a Section Break:
- Click at the location in your document where you want to insert the appendix.
- Go to the “Layout” tab in the menu bar at the top of the screen.
- In the “Page Setup” section, click on the “Breaks” button.
- Choose “Next Page” to insert a section break.
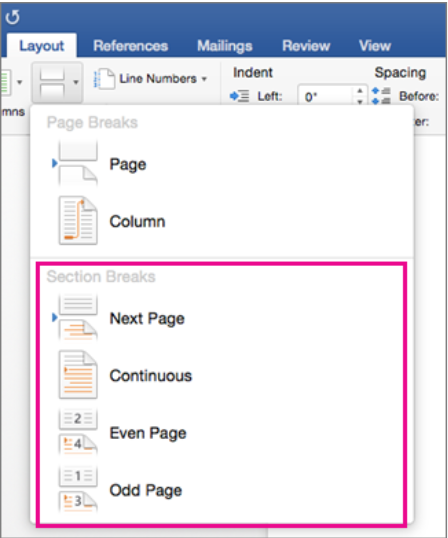
Step 4: Label the Appendix:
- Type the word “Appendix” followed by a letter or number to label the appendix. For example, “Appendix A” or “Appendix 1”.
Step 5: Format the Appendix Title:
- Select the appendix title.
- Go to the “Home” tab in the menu bar.
- Use the formatting options to customize the font, size, and style of the title.
Step 6: Add Content to the Appendix:
- Begin adding the content for your appendix below the appendix title.
- Include any additional information or supporting materials relevant to your document.
Step 7: Adjust Page Numbering (Optional):
- By default, the appendix may continue numbering from the previous section. If you want to change the page numbering style or start a new numbering sequence for the appendix, follow these steps:
- Double-click on the footer or header area of the appendix section to access the header/footer editing mode.
- In the “Design” tab that appears, click on the “Page Number” button.
- Choose the desired page numbering style or select “Format Page Numbers” to customize the numbering sequence.
Step 8: Finalize and Save the Document:
- Review your document to ensure the appendix is correctly inserted and all content is included.
- Save the document to preserve the appendix.
Congratulations! You have successfully inserted an appendix in Microsoft Word. By following these steps, you can organize and present additional information in a structured manner within your document. Enjoy the benefits of a well-prepared appendix!
Get the best deal on Microsoft Office with the lowest price available on our website today and start boosting your productivity!

