Inserting a registered trademark symbol in Microsoft Word is essential for indicating legal ownership and protecting intellectual property. The registered trademark symbol (®) serves as a clear indication to others that a specific word, phrase, or logo is protected by trademark laws. In this guide, we will explore step-by-step instructions on how to insert a registered trademark symbol in Microsoft Word, allowing users to properly showcase their registered trademarks in their documents.
Microsoft Word provides users with simple and straightforward methods to insert the registered trademark symbol. Word offers various options to ensure that users can easily access and insert the symbol whenever needed. Users can rely on keyboard shortcuts, such as “Alt + Ctrl + R,” that are quick and convenient for frequent use. Alternatively, Word also provides a dedicated “Symbol” feature, allowing users to choose from a wide range of symbols, including the registered trademark symbol, and insert them directly into their document.
Step 1: Launch Microsoft Word and Open your Document:
- Open Microsoft Word on your computer.
- Open the document in which you want to insert the registered trademark symbol.
Step 2: Position the Cursor at the Desired Location:
- Place your cursor at the location in your document where you want to insert the registered trademark symbol.
Step 3: Access the Insert Tab:
- Navigate to the “Insert” tab in the menu bar at the top of the screen.
Step 4: Find and Select the Registered Trademark Symbol:
- In the “Symbols” section, click on the “Symbol” button. It is usually represented by the Omega symbol (Ω).
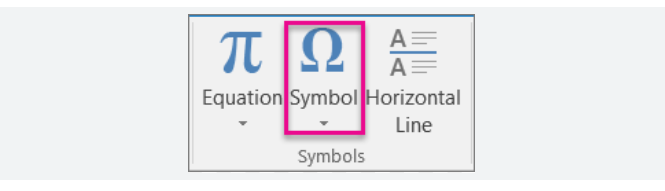
Step 5: Choose the Registered Trademark Symbol:
- In the drop-down menu that appears, select “More Symbols.”
Step 6: Select the Font and Subset:
- In the “Symbol” dialog box, choose the desired font, such as Arial or Times New Roman, from the “Font” drop-down menu.
- Scroll through the list of symbols and select the registered trademark symbol (®).
Step 7: Insert the Symbol:
- Once you have selected the registered trademark symbol, click on the “Insert” button to place it in your document.
- Alternatively, you can double-click on the symbol to insert it directly.
Step 8: Format and Customize the Symbol (Optional):
- Highlight the registered trademark symbol that you have just inserted.
- Go to the “Home” tab in the menu bar.
- Use the formatting options to adjust the font size, style, or color of the symbol to match your document’s design.
Step 9: Finalize and Save the Document:
- Review your document to ensure the registered trademark symbol is properly inserted.
- Save your document to preserve the symbol.
Congratulations! You have successfully inserted the registered trademark symbol in Microsoft Word. By following these steps, you can enhance the professionalism and accuracy of your documents, protecting your brand identity effectively.
Get the best deal on Microsoft Office with the lowest price available on our website today and start boosting your productivity!

