Inserting a crop cap with a custom font in Microsoft Word can add a creative and customized touch to your document headings or titles. A crop cap is a stylistic element that involves using a large initial letter, often dropped into the paragraph margin, to highlight a section or differentiate it from the rest of the text. By combining this design technique with a custom font, users can create visually appealing and unique typography that stands out. In this guide, we will explore step-by-step instructions on how to insert a crop cap with a custom font in Microsoft Word, empowering users to enhance the visual impact of their documents.
Microsoft Word offers a range of formatting options, fonts, and artistic effects that can be leveraged to create a crop cap with a custom font. Users can begin by selecting a suitable character to serve as the crop cap and applying the desired font style. Word provides a vast library of fonts to choose from, including custom fonts installed on your computer. By exploring different font options, users can find the perfect match for their crop cap design. Furthermore, Word offers various formatting tools, such as font size adjustment, character spacing, and alignment, to customize the appearance and positioning of the crop cap within the text.
Step 1: Launch Microsoft Word and Open your Document:
- Open Microsoft Word on your computer.
- Open the document in which you want to insert the crop cap with a custom font.
Step 2: Position the Cursor at the Desired Location:
- Place your cursor at the location in your document where you want to insert the crop cap.
Step 3: Access the Insert Tab:
- Navigate to the “Insert” tab in the menu bar at the top of the screen.
Step 4: Insert a Text Box:
- In the “Text” section of the “Insert” tab, click on the “Text Box” button.
- Choose from the available text box options, such as a simple rectangle or a rounded shape.
Step 5: Type the Desired Letter or Word:
- Click inside the text box and type the letter or word for the crop cap.
Step 6: Format the Crop Cap Text:
- With the text box selected, go to the “Format” tab in the menu bar.
- Use the formatting options to adjust the font, font size, font color, and any other desired text properties.
Step 7: Customize the Font:
- Click on the “More Fonts” button in the “Format” tab to access additional font options.
- Select a custom font from the available fonts listed.
- Choose a font that best suits the style you want to achieve for your crop cap.
Step 8: Crop the Text Box:
- With the text box still selected, go to the “Format” tab.
- In the “Crop” section, choose the “Crop to Shape” option.
- From the drop-down menu, select a shape that you want your crop cap to take.
- For example, you can choose a circle, an arrow, or a star shape.
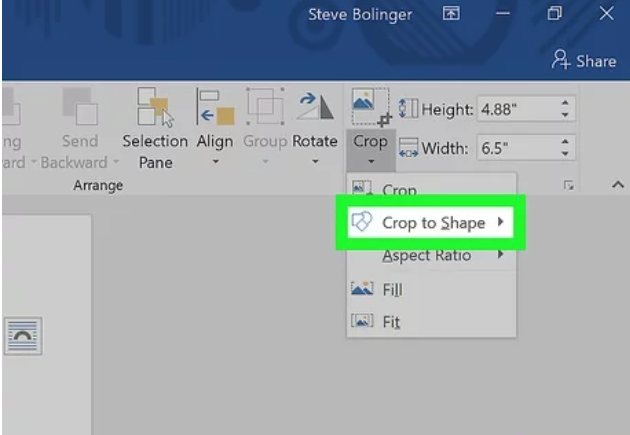
Step 9: Adjust the Crop Cap Size and Position:
- Click and drag the handles on the text box to resize and position it as desired.
- Ensure that the crop cap fits nicely with the rest of your document’s layout.
Step 10: Finalize and Save the Document:
- Review your document to ensure the crop cap with the custom font is accurately inserted.
- Save your document to preserve the creative design.
Congratulations! You have successfully inserted a crop cap with a custom font in Microsoft Word. By following these steps, you can add a unique and visually appealing element to your document, making it stand out with a touch of creativity.
Get the best deal on Microsoft Office with the lowest price available on our website today and start boosting your productivity!

