Creating an interactive menu with hyperlinked buttons in PowerPoint can enhance the navigational experience for your audience and make your presentations more engaging and user-friendly. Whether you want to create a menu for a restaurant, navigate through different sections of a training module, or provide easy access to important information, incorporating interactive buttons can streamline navigation and improve the overall user experience. This guide will walk you through the step-by-step process of creating an interactive menu with hyperlinked buttons in PowerPoint, empowering you to create dynamic and intuitive presentations.
PowerPoint offers various tools and techniques to create interactive menus with hyperlinked buttons. We will explore different methods, such as using shapes, text boxes, and images, to design visually appealing buttons. Our guide will cover the process of adding hyperlinks to these buttons, allowing users to navigate to specific slides, sections, or external websites with a simple click. We will also discuss tips for customizing the appearance of the buttons, such as adjusting colors, fonts, and effects, to align with your presentation’s theme or branding.
Step 1: Set up your PowerPoint slides
- Open PowerPoint and create a new presentation.
- Add the slides you want to include in your menu.
Step 2: Create your menu slide
- Add a new slide that will serve as your menu.
- Design the layout of your menu slide, including the buttons you want to use.
Step 3: Add hyperlinks to your buttons
- Select a button on your menu slide.
- Right-click on the button and choose “Hyperlink” from the menu.
- In the “Insert Hyperlink” window, choose “Place in This Document” on the left panel.
- Scroll down and select the slide you want to link to.
- Click “OK” to apply the hyperlink.
- Repeat these steps for each button on your menu slide, linking them to the respective slides.
Step 4: Add navigation buttons to your content slides
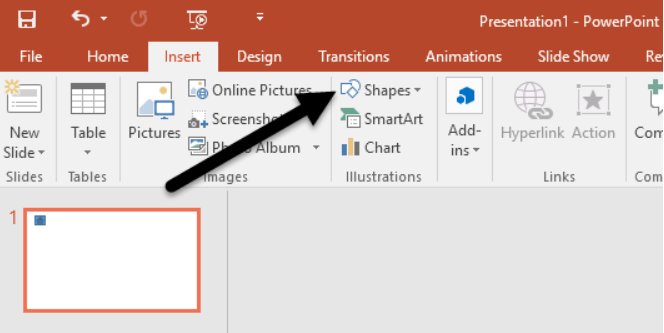
- Navigate to the slide where you want to add navigation buttons.
- From the “Insert” tab, click on “Shapes” and choose a shape for your navigation button (e.g., a circle or rectangle).
- Draw the shape on your slide, and then right-click on it.
- Select “Hyperlink” and choose “Place in This Document.”
- Scroll down and select your menu slide.
- Click “OK” to apply the hyperlink.
- Repeat this process for each content slide you want to add navigation buttons to.
Step 5: Test your interactive menu
- Play your PowerPoint presentation to test if the hyperlinked buttons work correctly.
- Click on the buttons on your menu slide and verify if they take you to the desired slides.
- Use the navigation buttons on your content slides to go back to the menu.
Conclusion:
By following these steps, you can create an interactive menu with hyperlinked buttons in PowerPoint. This will enhance your presentations and allow your audience to easily navigate through different sections of your slideshow. Experiment with different designs and layouts to make your menu visually appealing and professional. Happy presenting!
Discover unbeatable value and enhance your productivity by purchasing Microsoft Office at the lowest price available on our website.


