Inserting cross-references to bookmarks in Microsoft Word enables users to easily navigate within a document by linking specific sections or content to another location. By creating bookmarks and cross-references, you can efficiently direct readers to relevant information, chapters, or references throughout your document. In this guide, we will explore the steps to insert a cross-reference to a bookmark in Microsoft Word, providing you with a seamless way to enhance document navigation and accessibility.
Bookmarks serve as anchor points within a document, allowing you to mark specific locations for easy reference or linking. Cross-referencing these bookmarks enables you to create dynamic links that update automatically if the bookmarked location changes. Whether you are working on a lengthy report, a thesis document, or a complex manual, using cross-references to bookmarks can improve the overall readability and usability of your Word document. This guide will walk you through the process of inserting a cross-reference to a bookmark in Word.
Step 1: Navigate to the Desired Insertion Point
- Launch Microsoft Word on your computer.
- Open the document where you want to insert the cross-reference to a bookmark.
- Scroll to the location in the document where you want to insert the cross-reference.
Step 2: Access the Cross-Reference Feature
- Click on the “Insert” tab at the top of the window.
- In the “Links” group, click on the “Cross-Reference” button.
Step 3: Choose the Reference Type and Bookmark
- In the Cross-Reference dialog box, select the reference type from the “Reference type” dropdown menu. For example, you can choose “Bookmark”.
- Look for the specific bookmark you want to reference in the “Insert reference to” list.
- Ensure that the correct bookmark is selected by checking the “Referencing” section and the preview pane.
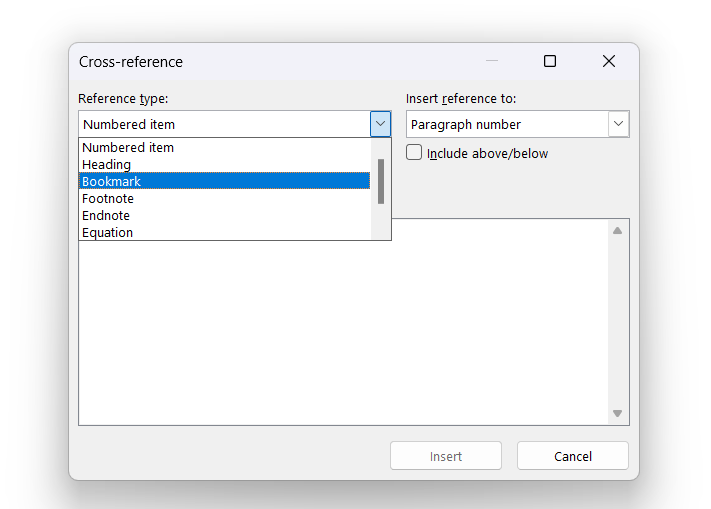
Step 4: Customize Cross-Reference Options
- Explore the available options in the Cross-Reference dialog box to customize the cross-reference.
- You can choose to include the page number, add a prefix or suffix, or change the formatting of the cross-reference.
Step 5: Preview and Finalize the Cross-Reference
- After customizing the cross-reference, click on the “Insert” button to place the cross-reference in your document.
- Review the inserted cross-reference and ensure it links correctly to the bookmarked content.
Tips and Additional Considerations:
- To create a bookmark, select the text or location you want to bookmark, click on the “Insert” tab, and then click on the “Bookmark” button in the “Links” group.
- Keep your bookmarks and cross-references organized by using clear and descriptive names.
- If you make changes to the bookmarked content, update the cross-references by right-clicking on them and selecting “Update Field” or using the “Update Field” button in the “Links” group.
By following these steps, you can easily insert a cross-reference to a bookmark in Microsoft Word. This feature enhances your document by creating dynamic links that automatically update when content changes, making it easier to navigate and reference information within your document.
Get the best deal on Microsoft Office with the lowest price available on our website today and start boosting your productivity!

