Inserting a cross-reference to a heading in Microsoft Word is a powerful feature that allows you to create dynamic links within your document. Cross-references are particularly useful when you have lengthy documents with multiple headings, figures, or tables, as they enable you to refer to specific sections without manually updating the references. In this guide, we will explore how to insert a cross-reference to a heading in Microsoft Word, empowering you to create seamless and interactive documents.
Microsoft Word provides a straightforward way to insert cross-references to headings, ensuring consistency and accuracy throughout your document. By utilizing the cross-reference feature, you can easily reference different sections, headings, or specific content within your document. This is especially beneficial when you need to create an automatically updating table of contents, easily navigate through the document, or refer to specific sections from different parts of the document.
Step 1: Open Microsoft Word
- Launch Microsoft Word on your computer.
Step 2: Add a Heading to Reference
- Place your cursor at the location in the document where you want to insert the cross-reference.
- Create the heading that you want to reference by typing it out or selecting an existing heading.
Step 3: Insert a Cross-reference
- Go to the “References” tab at the top of the Word window.
- In the “Captions” group, click on the “Cross-reference” button.
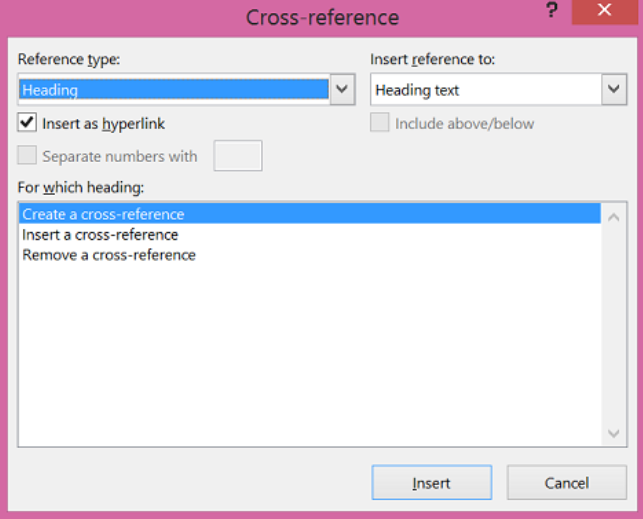
Step 4: Select the Cross-reference Type
- In the “Cross-reference” dialog box, choose the reference type as “Headings” from the “Reference type” dropdown menu.
Step 5: Choose the Heading to Reference
- In the “For which heading” section of the dialog box, select the heading you want to cross-reference.
Step 6: Specify the Cross-reference Format
- Choose the desired format for the cross-reference in the “Insert reference to” section.
- For example, you can select “Heading text” to insert just the text of the heading or “Page number” to insert the page number of the heading.
Step 7: Insert the Cross-reference
- Click the “Insert” button to add the cross-reference to your document at the cursor location.
Step 8: Review and Update Cross-references (Optional)
- If you make changes to the heading that is referenced, you can update the cross-reference to reflect the changes.
- Right-click on the cross-reference and select “Update Field” from the context menu.
Step 9: Save and Review the Document
- Save your document to preserve the cross-reference.
- Review the inserted cross-reference to ensure the correct heading is being referenced.
Conclusion:
By following these detailed steps, you can easily insert a cross-reference to a heading in Microsoft Word. This feature allows for seamless navigation within your document and enhances overall readability and organization.
Get the best deal on Microsoft Office with the lowest price available on our website today and start boosting your productivity!

