Inserting a text box with a shadow in Microsoft Word is a great way to add style and visual interest to your document. Text boxes allow you to place text and other content in specific areas of your document, while adding a shadow effect can enhance the depth and dimension of your content. In this guide, we will explore how to insert a text box with a shadow in Microsoft Word, enabling you to create professional and polished documents.
Microsoft Word provides a simple way to insert a text box and add different effects, including a shadow. Whether you are creating a brochure, flyer, or any other promotional material, a text box with a shadow can add visual appeal and make your content more engaging.
Step 1: Open Microsoft Word
- Launch Microsoft Word on your computer.
Step 2: Access the Insert Tab
- Go to the “Insert” tab at the top of the Word window.
Step 3: Insert a Text Box
- Click on the “Text Box” button in the “Text” group. A dropdown menu will appear.
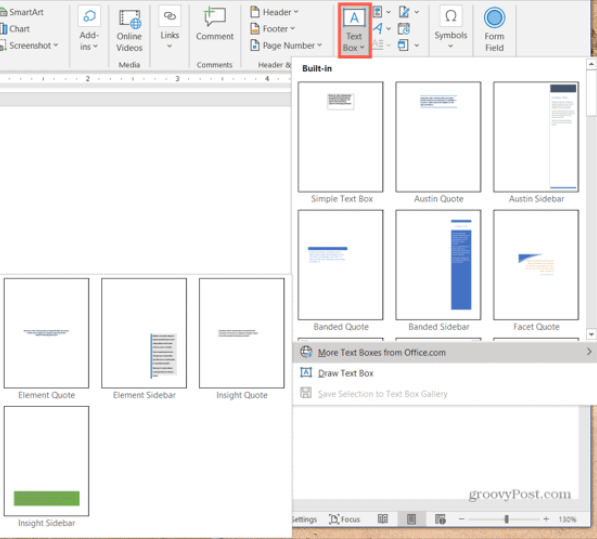
Step 4: Choose a Text Box Style
- In the dropdown menu, select a text box style that you prefer. This will insert a placeholder text box into your document.
Step 5: Format the Text Box
- Click inside the text box to select it.
- On the “Format” tab that appears, click on the “Shape Fill” button in the “Shape Styles” group.
- Choose a fill color for your text box from the available options.
Step 6: Add a Shadow to the Text Box
- With the text box still selected, click on the “Shape Effects” button in the “Shape Styles” group.
- From the dropdown menu, select “Shadow” and choose the shadow style you want to apply.
Step 7: Customize the Shadow Settings (Optional)
- To further customize the shadow, right-click on the text box and select “Format Shape” from the context menu.
- In the “Format Shape” panel, navigate to the “Shadow” tab to adjust settings like transparency, size, and direction of the shadow.
Step 8: Add and Format Text in the Text Box
- Click inside the text box and start typing your desired text.
- Use the formatting options in the “Home” tab to modify the text’s font, size, color, and alignment.
Step 9: Save and Review the Document
- Save your document to preserve the inserted text box with a shadow.
- Review the text box to ensure the applied shadow effect meets your requirements.
Conclusion:
With these step-by-step instructions, you can effortlessly insert a text box with a shadow in Microsoft Word. Utilizing this feature allows you to highlight specific content and enhance the visual appeal of your documents, creating a more impactful reader experience.
Get the best deal on Microsoft Office with the lowest price available on our website today and start boosting your productivity!

