Inserting a watermark with a picture in Microsoft Word is a great way to add branding or decorative elements to your document. A watermark can enhance the professional look of your document, while including a picture in the watermark can help reinforce your brand or add a visual element that complements your content. In this guide, we will explore how to insert a watermark with a picture in Microsoft Word, empowering you to create customized and visually appealing documents.
Microsoft Word provides a simple way to insert a watermark with a picture, whether you have an existing image or need to create one from scratch. By utilizing this feature, you can personalize your document and add a custom touch that makes it more memorable and distinctive.
Step 1: Open Microsoft Word
- Launch Microsoft Word on your computer.
Step 2: Access the Design Tab
- Go to the “Design” tab at the top of the Word window.
Step 3: Insert a Watermark
- In the “Page Background” group, click on the “Watermark” button. A dropdown menu will appear.
Step 4: Choose a Watermark Template
- From the dropdown menu, select “Custom Watermark” to open the “Printed Watermark” dialog box.
Step 5: Select Picture Watermark
- In the “Printed Watermark” dialog box, click on the “Picture Watermark” option.
- Click on the “Select Picture” button to browse for the picture you want to use as the watermark.
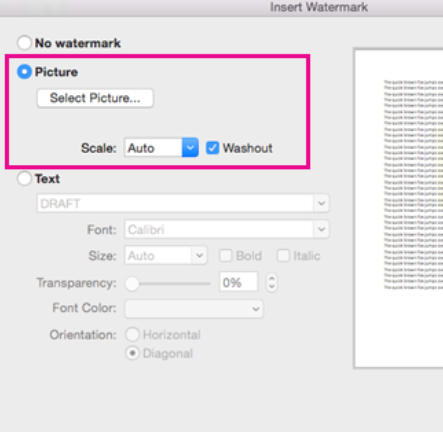
Step 6: Insert the Picture
- Locate and select the desired picture from your computer’s files.
- Click the “Insert” button to add the selected picture as the watermark.
Step 7: Adjust Watermark Settings
- In the “Printed Watermark” dialog box, choose the desired settings for the watermark, such as scale, washout, or transparency.
- Preview the watermark in the preview pane to ensure it meets your requirements.
Step 8: Apply the Watermark
- Click the “Apply” button in the “Printed Watermark” dialog box to apply the watermark to your document.
Step 9: Save and Review the Document
- Save your document to preserve the inserted watermark with a picture.
- Review the document to ensure the applied watermark enhances its visual appeal as intended.
Conclusion:
By following these detailed steps, you can easily insert a watermark with a picture in Microsoft Word to personalize your documents and make them more visually appealing. Experiment with different images and settings to create a unique and professional watermark design.
Get the best deal on Microsoft Office with the lowest price available on our website today and start boosting your productivity!

