In Microsoft Word, a section break is a formatting tool that allows users to divide a document into sections with different properties, such as margins, orientation, headers, and footers. The section break feature enables users to apply distinct formatting to different parts of their document, making it an essential tool for long and complex documents. However, there may be situations when users want to remove a section break in Microsoft Word, such as when they no longer need to divide the document into sections, or when the formatting needs to be simplified. In this guide, we will explore step-by-step instructions on how to remove a section break in Microsoft Word, allowing users to edit and modify their documents with ease.
Removing a section break in Microsoft Word requires users to be familiar with the types of section breaks and their impact. There are three types of section breaks in Word: next page, continuous, and even/odd page. Each type of section break affects the way the text and formatting are arranged, and removing a section break can alter the document’s structure and appearance.
Step 1: Launch Microsoft Word and Open your Document:
- Open Microsoft Word on your computer.
- Open the document that contains the section break you want to remove.
Step 2: Show Formatting Marks:
- In order to identify and remove section breaks, you need to enable the display of formatting marks.
- Click on the “Home” tab in the menu bar at the top of the screen.
- In the “Paragraph” group, click on the “Show/Hide” button (¶) to toggle the display of formatting marks.
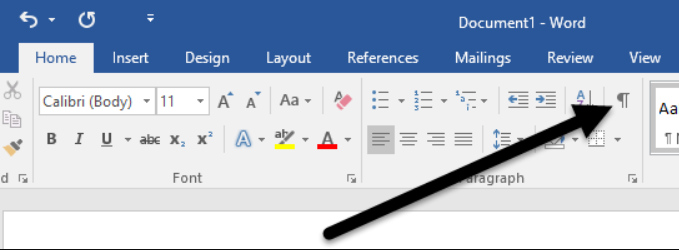
Step 3: Locate the Section Break:
- Scroll through your document to find the section break you want to remove.
- The section break will appear as a double dashed line, often accompanied by the word “Section” in the middle.
Step 4: Select the Section Break:
- Place the cursor just before the section break.
- Click and drag the cursor to select the section break.
- Alternatively, you can double-click directly on the section break to select it.
Step 5: Delete the Section Break:
- Press the “Delete” key on your keyboard to remove the selected section break.
- Alternatively, you can right-click on the selected section break and choose “Delete” from the context menu.
Step 6: Verify Document Formatting:
- After removing the section break, review your document’s formatting to ensure it appears as desired.
- Check for any unexpected changes or formatting issues caused by the removal of the section break.
- Make any necessary adjustments to restore the intended formatting.
Step 7: Save your Document:
- Save your document to preserve the changes made to the section break settings.
Congratulations! You have successfully removed a section break in Microsoft Word. By following these steps, you can easily modify the structure of your document and ensure a seamless reading experience for your audience.
Get the best deal on Microsoft Office with the lowest price available on our website today and start boosting your productivity!


