Microsoft Word provides a range of helpful features, including the Thesaurus tool. In this step-by-step guide, we will explore the function of the Thesaurus feature and how to use it effectively.
Step 1: Open Word
Start by opening Microsoft Word on your computer. You can do this by clicking on the Word icon in the Start menu or by searching for “Word” in the search bar.
Step 2: Open a Document
Open an existing document or create a new one by selecting “File” from the top menu and choosing “Open” or “New” from the dropdown menu. This will provide you with a blank document to work with.
Step 3: Enter Text
Enter the text for which you want to find synonyms or related words using the Thesaurus feature. This could be a sentence, paragraph, or even an entire document.
Step 4: Select a Word
Highlight the word for which you want to explore synonyms or related terms. Click and drag the cursor over the word to select it.
Step 5: Open the Thesaurus
To access the Thesaurus feature, go to the “Review” tab in the Word ribbon. Within the Proofing group, look for the “Thesaurus” button and click on it. Alternatively, you can use the keyboard shortcut Shift + F7 to open the Thesaurus.

Step 6: Find Synonyms
Once the Thesaurus window appears, it will display a list of synonyms and related words for the selected word. Browse the list to find alternative words that can enhance your writing.
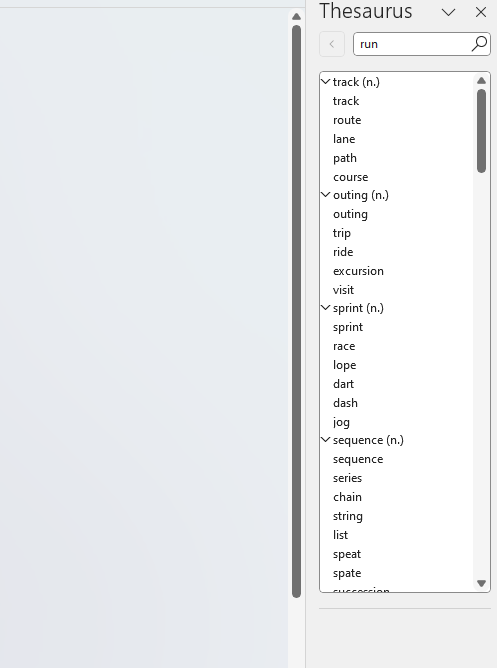
Step 7: Select a Synonym
Click on a synonym or related word in the Thesaurus window to replace the selected word in your document. Word will automatically substitute the word and maintain the formatting of the original text.
Step 8: Explore More Options
If the initial synonym doesn’t suit your needs, you can continue exploring the Thesaurus results. Click on different synonyms to preview them, or click “More” at the bottom of the Thesaurus window to access additional suggestions.
Step 9: Close the Thesaurus
After finding the desired word, you can close the Thesaurus window by clicking the “X” button in the top-right corner. This will return you to your Word document with the updated text.
Step 10: Save your Document
Before closing Word, don’t forget to save your document to preserve your work. Select “File” from the top menu and choose “Save” or “Save As” to save your Word file.
This tool helps you find alternative words, enrich your vocabulary, and improve the overall quality of your writing. Explore the Thesaurus further to enhance your documents with precision and clarity.
Get your Microsoft Office license at the lowest possible price exclusively on our website.

