The AutoSum function is a powerful tool in Microsoft Excel that simplifies the process of adding up values in a selected range of cells. This feature allows users to quickly calculate the sum of a column, row, or any range of cells without the need to manually enter a formula. By utilizing the AutoSum function, users can save time and reduce the risk of errors in their calculations. In this guide, we will explore what the AutoSum function is, how to use it effectively, and how it can enhance your workflow in Excel.
Whether you are working on a budget spreadsheet, analyzing data sets, or creating financial reports, the AutoSum function is a valuable asset that can expedite your calculations and improve the accuracy of your results. By incorporating the AutoSum function into your Excel workflows, you can easily perform basic arithmetic operations, such as addition, and obtain instant results with minimal effort.
Step 1: Open Excel
Begin by opening Microsoft Excel on your computer. You can do this by clicking on the Excel icon in the Start menu or searching for “Excel” in the search bar.
Step 2: Open a Workbook
Open an existing workbook or create a new one by selecting “File” from the top menu and choosing “Open” or “New” from the dropdown menu. This will provide you with a spreadsheet where you can work with data.
Step 3: Enter Data
Enter the data for which you want to calculate the total. For example, if you are working with sales data, enter the sales figures in a column or row.
Step 4: Select a Cell
Select the cell where you want the total to appear. Typically, this would be the cell below or to the right of the data you entered.
Step 5: Use AutoSum
Click the AutoSum button on the Excel ribbon, located in the Editing group. (Alternatively, you can use the keyboard shortcut Alt + =.)

Step 6: Verify Formula
Excel will automatically populate the selected cell with a formula using the AutoSum function. Make sure that the formula correctly references the desired range of cells to calculate the total. If needed, adjust the formula manually by selecting and editing the cell references.
Step 7: Press Enter
After verifying the formula, press Enter to calculate and display the total in the selected cell. The AutoSum function will sum up the values in the chosen range and provide you with the total.
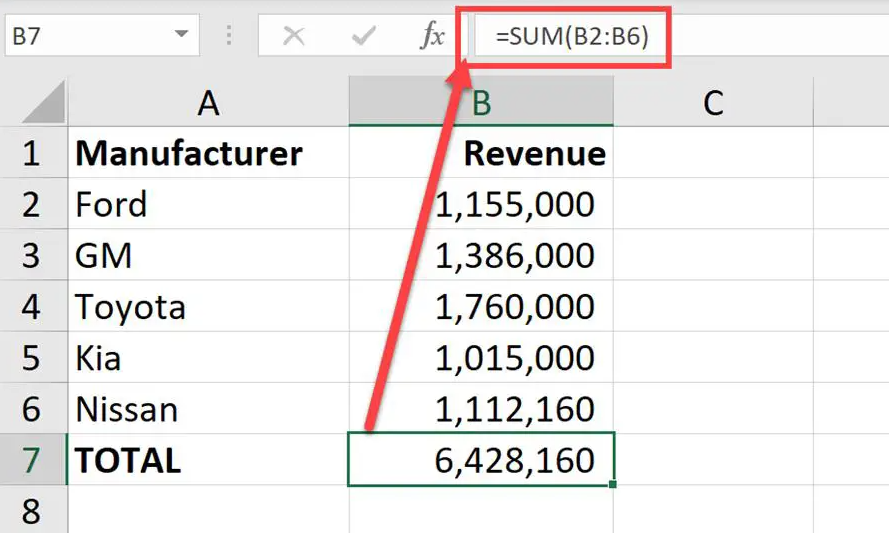
Step 8: Format the Total
To format the total according to your preference, select the cell containing the total and apply any formatting options such as currency symbols, decimal places, or bolding.
Step 9: Save your Workbook
Lastly, don’t forget to save your workbook to preserve your data and calculations. Select “File” from the top menu and choose “Save” or “Save As” to save your Excel file.
The AutoSum function saves you time and effort by automating the process of summing up values in a range. Unlock the full potential of Excel by exploring other useful functions for data analysis and manipulation.
Get your Microsoft Office license at the lowest possible price exclusively on our website.

