Hyperlinks are an essential tool for creating interactive and dynamic PowerPoint presentations. By incorporating hyperlinks, presenters can seamlessly navigate between slides, link to external websites or documents, and enhance the audience’s engagement and navigation experience. In this guide, we will explore the process of inserting hyperlinks in a PowerPoint presentation, empowering presenters to create more interactive and informative presentations.
Microsoft PowerPoint offers a straightforward and intuitive process for adding hyperlinks to your presentation. Presenters can choose to insert hyperlinks on text, images, or even shapes within their slides. By selecting the desired element and accessing the hyperlink options in PowerPoint, users can easily link to specific slides within the same presentation or to external resources. This feature allows for seamless navigation within the presentation itself or to external websites, documents, or additional multimedia elements, enhancing the audience’s access to supplementary information.
Step 1: Open Microsoft PowerPoint:
- Launch Microsoft PowerPoint on your computer.
- If you don’t have PowerPoint installed, you can download it from the official Microsoft website.
Step 2: Choose or Create a Slide:
- Select the slide where you want to add a hyperlink.
- You can choose an existing slide or create a new slide for this specific purpose.
Step 3: Select Text or Object:
- Decide whether you want the hyperlink to be associated with text or an object.
- Highlight the text or select the object that you want to turn into a hyperlink.
Step 4: Insert the Hyperlink:
- With the text or object selected, go to the Insert tab in the PowerPoint ribbon.
- Click on the “Hyperlink” button, and a dialog box will appear.
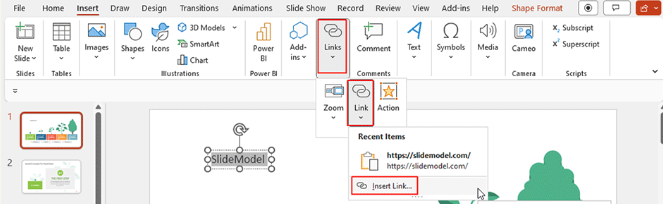
Step 5: Link to a Webpage:
- In the Hyperlink dialog box, choose the “Web Page” option on the left sidebar.
- Enter the URL of the webpage you want to link to in the Address field.
- Click “OK” to insert the hyperlink.
Step 6: Link to a File or Document:
- To link to a file or document, choose the “Existing File or Web Page” option in the Hyperlink dialog box.
- Click the “Browse the Web” button and navigate to the file location on your computer or network.
- Select the file and click “OK” to insert the hyperlink.
Step 7: Link to Another Slide in the Presentation:
- For internal links within your presentation, choose the “Place in This Document” option in the Hyperlink dialog box.
- Select the slide you want to link to from the list of available slides.
- Click “OK” to insert the hyperlink.
Step 8: Test the Hyperlink:
- To ensure that the hyperlink works correctly, switch to Slide Show mode by clicking on the Slide Show tab in the ribbon.
- Click on the hyperlink text or object to activate the link and verify that it opens the intended destination.
Step 9: Customize the Hyperlink Appearance (Optional):
- PowerPoint allows you to change the appearance of hyperlinks, such as font color or underline style.
- Select the hyperlink text or object and navigate to the Home tab in the PowerPoint ribbon.
- Use the Font group options to format the hyperlink as desired.
Step 10: Present and Share:
- Once your PowerPoint presentation with hyperlinks is ready, you can start presenting it.
- Use the Slide Show tab in the PowerPoint ribbon to enter Slide Show mode.
- Share your presentation with others by saving it as a PowerPoint file or exporting it to another format.
This step-by-step guide has covered the process of adding hyperlinks to text or objects, linking to webpages, files or documents, and internal slides. With this knowledge, you can create interactive and informative presentations that engage your viewers.
Unlock the full potential of productivity by purchasing Microsoft Office on our website at the lowest price available, ensuring you get the best deal for essential office tools.


