Microsoft Excel is renowned for its robust capabilities in data analysis, and one of its most powerful yet sometimes underutilized tools is the Solver add-in. Solver can help you find the optimal solution for various types of problems by changing multiple variables subject to certain constraints. Whether you are trying to minimize costs, maximize profits, or achieve a specific target, Solver can be an invaluable asset.
Understanding Solver
Solver is an advanced analysis tool that performs what-if analysis by iterating through various possible values for a defined set of variables. It uses complex algorithms like linear programming, nonlinear programming, and integer programming to find the best solution based on your criteria.
Key Components of Solver
Before diving into the practical steps, it’s important to understand the key components that make up a Solver model:
- Objective Cell: The cell you want to optimize. This could be to maximize, minimize, or achieve a specific value.
- Variable Cells: The cells that Solver changes to optimize the objective cell.
- Constraints: The limitations or requirements that the solution must adhere to.
How to Use Solver in Excel: Step-by-Step Guide
Step 1: Enable the Solver Add-In
- Open Excel and go to the
Filetab. - Click on
Options. - In the Excel Options dialog box, click on
Add-ins. - At the bottom of the window, select
Excel Add-insin the Manage box and then clickGo. - In the Add-Ins dialog box, check the box next to
Solver Add-inand clickOK.
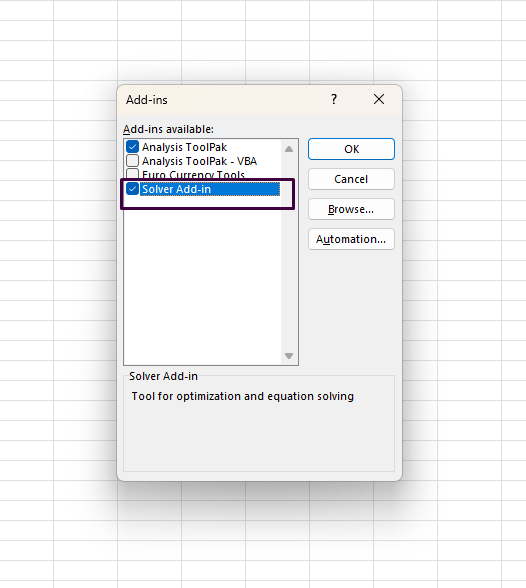
Step 2: Set Up Your Model
Let’s assume you’re a small business owner trying to optimize your product mix to maximize profit. Your spreadsheet might have columns for Product, Price, Cost, and Units Sold, with a cell calculating total profit.
Example Spreadsheet Layout:
- A1: Product
- B1: Price
- C1: Cost
- D1: Units Sold
- E1: Total Profit
Total Profit Formula:
=SUMPRODUCT((B2:B10 - C2:C10) * D2:D10)Step 3: Define the Objective
- Go to the
Datatab. - Click on
Solverin the Analysis group. - In the Solver Parameters dialog box, set the
Set Objectivefield to the cell containing the Total Profit formula (e.g., E1). - Choose either
Maxfor maximize,Minfor minimize, orValue Offor achieving a specific value.
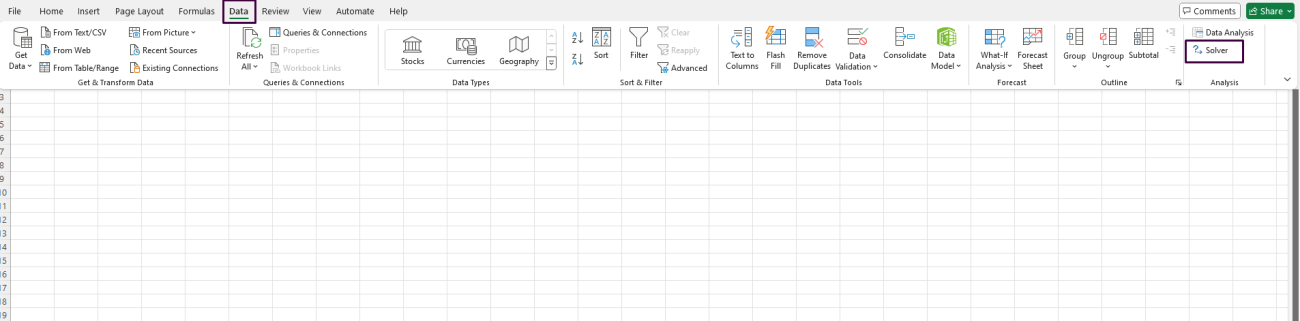
Step 4: Define Variable Cells
- Click in the
By Changing Variable Cellsbox. - Select the range of cells that you want Solver to adjust. For example, you might choose D2:D10 if you want Solver to change the number of units sold for each product.
Step 5: Add Constraints
- Click on
Addto set constraints that the solver must obey. - Enter the cell reference, the relationship (<=, =, >=), and the constraint. For example:
- The number of units sold must be greater than zero.
- Inventory limitations could restrict units sold.
Example Constraints:
D2:D10 >= 0Step 6: Solve the Problem
- After setting up your objective, variable cells, and constraints, click
Solve. - Excel will process the information and attempt to find the optimal solution.
- Once the process is complete, Solver will suggest the solution. You can choose to keep the solver solution or restore the original values.
Practical Applications of Solver
- Financial Planning: Maximize returns or minimize risk.
- Resource Allocation: Optimize the distribution of resources like labor, machine time, and materials.
- Product Mix Optimization: Determine the best mix of products to maximize profit or market share.
- Supply Chain Management: Minimize transportation costs while meeting delivery constraints.
- Scheduling: Optimize staff schedules to meet demand with minimal labor cost.

