The OFFSET function in Excel is a powerful tool for creating dynamic ranges, summaries, and references. It’s particularly useful when you need a reference that changes based on some criteria, like the location of data or the number of rows and columns. Here is a step-by-step guide on how to use the OFFSET function effectively:
Step 1: Understand the Syntax
The basic syntax of the OFFSET function is as follows:
OFFSET(reference, rows, cols, [height], [width])reference: The starting point from which you want to perform your offset.rows: The number of rows you want to move from the starting point.cols: The number of columns you want to move from the starting point.[height]and[width](Optional): Define the size of the range you want to return.
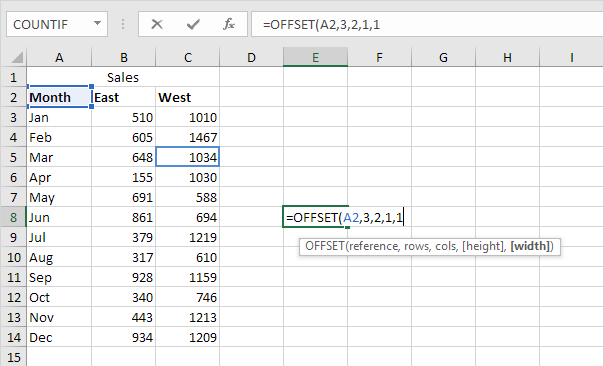
Step 2: Basic Example
Let’s say you have a data set in cells A1:C5, and you want to access the value that’s 2 rows down and 1 column to the right of cell A1.
Command:
=OFFSET(A1, 2, 1)Result:
This will return the value in cell B3.
Step 3: Using OFFSET with Dynamic Ranges
One of the most powerful uses of the OFFSET function is creating dynamic named ranges that automatically adjust size based on your data.
Step 4: Creating a Dynamic Range
Suppose you have data in column A, and you want to create a dynamic range that adjusts as you add more rows.
Steps:
- Go to the
Formulastab and selectName Manager. - Click
New, enter a name for the range (e.g.,DynamicRange), and in theRefers tofield, enter:=OFFSET($A$1, 0, 0, COUNTA($A:$A), 1) - Click
OKto save.
This dynamic range will now automatically adjust as rows are added or removed in column A.
Step 5: OFFSET with SUM Function
You can use OFFSET in conjunction with other functions like SUM to create dynamic sums.
Suppose you want to sum the first 3 values in column B, but you want this sum to shift down as new rows are added.
Command:
=SUM(OFFSET(B1, 0, 0, 3, 1))Result:
This sums the range B1:B3.
To make it dynamic, assuming you have a numeric value for the number of rows you want to sum in cell D1:
Command:
=SUM(OFFSET(B1, 0, 0, D1, 1))Result:
This sums the range B1 to B (whatever number is specified in D1).
Step 6: OFFSET with MATCH for Dynamic Indexing
You can combine OFFSET with the MATCH function to dynamically locate and refer to data.
Steps:
- Suppose you want to find and return the value 2 rows down from where a specific name is located in column A.
- First, find the row number of the specific name using MATCH:
=MATCH("Specific Name", A:A, 0) - Then, use OFFSET to reference the value located 2 rows below that:
=OFFSET(A1, MATCH("Specific Name", A:A, 0) + 1, 0)
Result:
This returns the value 2 rows below where “Specific Name” is found in column A.
Purchase genuine Office Keys on our website for unbeatable prices and instant delivery!


