Incorporating a glitch or distortion effect into images can add a unique and eye-catching aesthetic to your PowerPoint presentations. Whether you are creating a presentation for a creative project, a tech-themed event, or simply want to add visual interest to your slides, using PowerPoint to apply glitch or distortion effects can be a creative and impactful choice. In this comprehensive guide, we will walk you through the step-by-step process of incorporating glitch or distortion effects into images using PowerPoint, empowering you to enhance the visual appeal and engagement of your presentations.
PowerPoint provides a range of tools and features that allow you to manipulate and modify images to achieve a glitch or distortion effect. Our guide will cover various techniques, including using built-in image editing tools, applying artistic effects, and leveraging third-party plugins or add-ins. We will explore how to create glitchy effects such as pixelation, color channel separation, and digital noise.
Step 1: Choosing the Image
- Open PowerPoint and create a new presentation or open an existing one.
- Decide which image you want to apply the glitch or distortion effect to. Make sure the image is high-resolution and suitable for your presentation theme.
Step 2: Inserting the Image
- Click on the “Insert” tab at the top of the PowerPoint window.
- In the “Images” group, click on the “Picture” button.
- Browse your computer or storage device to locate the image file and select it.
- Click the “Insert” button to add the image to your slide.
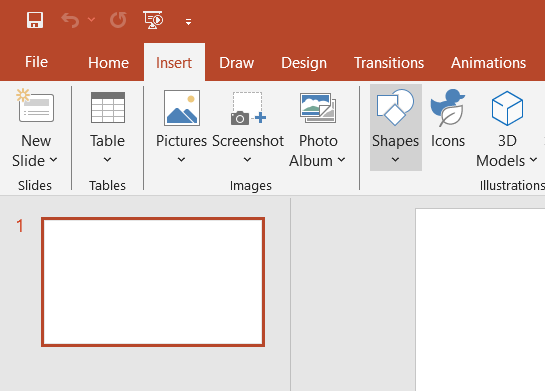
Step 3: Accessing the Artistic Effects Menu
- With the image selected, go to the “Format” tab in the PowerPoint ribbon.
- Look for the “Adjust” group and click on the “Artistic Effects” button.
Step 4: Selecting Glitch or Distortion Effects
- In the drop-down menu that appears, scroll through the options to find the “Glows” or “Artistic Effects” category.
- Click on the category to expand it and reveal a variety of glitch and distortion effects.
- Preview each effect by hovering over them to visualize how they will look on your image.
- Once you find an effect you like, click on it to apply it to the image.
Step 5: Adjusting and Customizing the Effect
- After applying the effect, additional options will appear in the “Format” tab.
- Utilize the available sliders and options to customize the effect to your preference.
- Experiment with adjusting parameters such as intensity, size, transparency, color, or any other controls provided.
- Continuously observe the image in the slide to ensure the effect is applied according to your desired aesthetic.
Step 6: Fine-tuning and Further Customization
- To fine-tune the glitch or distortion effect, you can try additional editing options available in the “Format” tab.
- Explore other image editing tools like brightness, contrast, or saturation to enhance the overall visual appeal.
- Don’t hesitate to experiment with combinations of effects, editing tools, and adjustments until you achieve the desired result.
Conclusion:
By following these step-by-step instructions, you can easily incorporate glitch and distortion effects into your images using PowerPoint. These effects will undoubtedly add a captivating and modern touch to your presentations, capturing your audience’s attention and making your slides stand out. Experiment, have fun, and let your creativity flow to create visually stunning presentations.
Shop now on our website for the best prices on Microsoft Office and boost your productivity today!


