The Selection Pane in PowerPoint is a powerful tool that allows users to manage and manipulate objects on their slides with precision and ease. With the Selection Pane, users can view a list of all the objects present on a slide, arrange their order, hide or show specific objects, and even rename them for better organization. Whether you are designing complex slides, working with layered content, or fine-tuning your presentation, understanding how to effectively use the Selection Pane in PowerPoint can greatly enhance your workflow and productivity. In this guide, we will explore the functionality and features of the Selection Pane, offering you step-by-step instructions on how to make the most of this powerful tool.
The Selection Pane provides users with a visual representation of all the objects on a slide, acting as a control center for managing these objects. It allows users to easily select, reorder, and manipulate individual objects, particularly when dealing with complex slide layouts or overlapping elements. By simply toggling the visibility or rearranging the stacking order of objects, users can precisely control the display and positioning of various elements on their slide.
Step 1: Open PowerPoint and access the Selection Pane
- Launch PowerPoint and open your presentation.
- Go to the Home tab in the PowerPoint toolbar.
Step 2: Open the Selection Pane
- Click on the Arrange button in the Editing group on the Home tab.
- From the drop-down menu, select “Selection Pane” to open it.
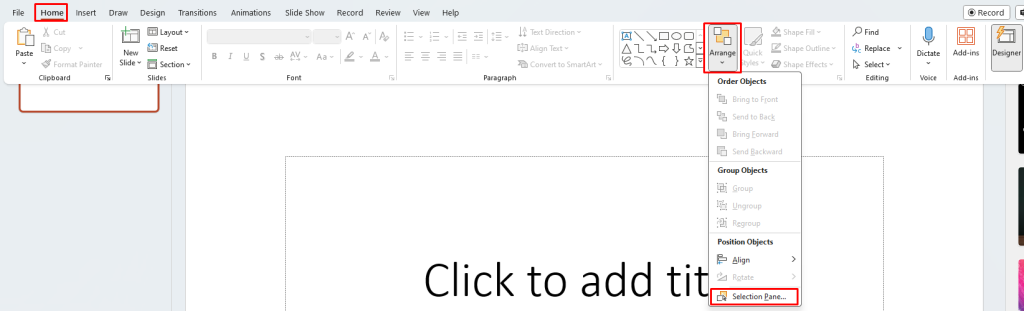
Step 3: View and manage the items in the Selection Pane
- The Selection Pane will appear on the right side of the PowerPoint window.
- It will display a list of all the elements present on the slide.
Step 4: Rename slide objects in the Selection Pane
- To make it easier to identify and manage elements, double-click on an item’s name in the Selection Pane.
- Type in a descriptive name for the object and press Enter.
Step 5: Hide or show slide objects in the Selection Pane
- To hide an object, click on the eye icon next to its name in the Selection Pane.
- To show a hidden object, click on the eye icon again.
Step 6: Reorder slide objects using the Selection Pane
- Click and drag an item’s name in the Selection Pane to change its position in the stacking order of elements on the slide.
Step 7: Select and manage multiple objects simultaneously
- Hold down the Ctrl key on your keyboard.
- Click on the names of multiple objects in the Selection Pane to select them all at once.
- Use the buttons at the bottom of the Selection Pane to perform actions like grouping or ungrouping selected objects.
Step 8: Close the Selection Pane
- When you have finished using the Selection Pane, you can easily close it by clicking the “X” button in the top right corner.
The Selection Pane in PowerPoint is a powerful tool that allows you to gain greater control over the elements on your slides. By following these step-by-step instructions, you can easily access, manage, and organize the objects in your presentation. Whether you need to rename objects, hide or show them, change their stacking order, or perform actions on multiple objects simultaneously, the Selection Pane will simplify your editing process.
If you don’t have a PowerPoint license, our website offers a variety of options as part of the Office Suite. Whether you need Office 2016 Key, Office 2019 Key, or Office 2021 Key, we have the version that suits your needs and requirements.

