Incorporating a watermark with a confidential text in Microsoft Word is an effective way to add an extra layer of security and confidentiality to your documents. By inserting a watermark with a confidential message, you can clearly indicate the sensitive nature of the document and help prevent unauthorized access or distribution. In this guide, we will explore the steps to insert a watermark with a confidential text in Microsoft Word, enabling you to protect your documents and maintain confidentiality.
Microsoft Word provides a straightforward and customizable feature for adding watermarks to your documents, including the option to insert a text watermark. By utilizing this feature, you can easily insert a watermark with a confidential message, such as “Confidential” or “For Internal Use Only,” across the pages of your document.
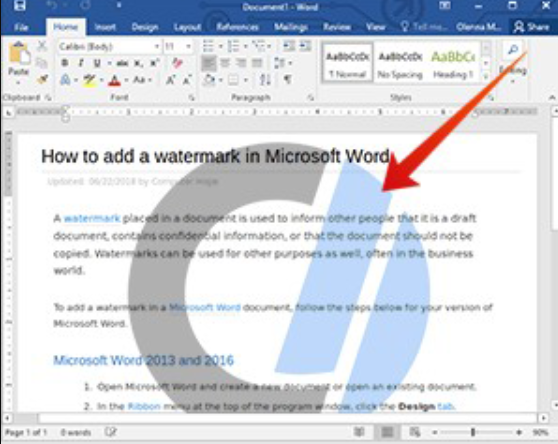
Step 1: Open Microsoft Word and Access the Header Section
- Launch Microsoft Word on your computer.
- Open the document you want to add the confidential watermark to.
- Go to the “Insert” tab on the Word ribbon.
Step 2: Insert a Watermark
- In the “Header & Footer” group, click on the “Watermark” button.
- A drop-down menu will appear with various preset watermark options.
- Scroll down and select “Custom Watermark” at the bottom of the list.
Step 3: Customize the Watermark Text
- In the “Custom Watermark” dialog box, choose the “Text watermark” option.
- Type “Confidential” or any other text you prefer in the text box provided.
- Adjust the font, size, color, and layout options to your preference.
Step 4: Set Watermark Transparency
- To make the watermark less prominent, adjust the transparency level using the slider provided in the dialog box.
- Move the slider to the left for a more transparent watermark, or to the right for a more opaque one.
Step 5: Choose Watermark Placement
- In the “Custom Watermark” dialog box, select the appropriate placement option for your watermark:
- “Diagonal” places the watermark diagonally across the document.
- “Horizontal” positions the watermark horizontally across the page.
- “Vertical” places the watermark vertically along the side of the page.
- “Picture Watermark” allows you to use an image as a watermark.
Step 6: Apply the Watermark
- After customizing your watermark, click the “Apply” or “OK” button in the dialog box.
- The watermark with the text “Confidential” will now be inserted into your Word document.
Step 7: Adjust Watermark Position or Remove It
- To adjust the position of the watermark, double-click on it to enter the header area.
- Drag the watermark to move it to the desired location.
- To remove the watermark completely, go back to the “Watermark” button in the “Header & Footer” group and select “Remove Watermark.”
Conclusion:
With the help of this step-by-step guide, you can easily insert a watermark with the text “Confidential” in Microsoft Word. Adding a confidential watermark enhances the security of your sensitive documents and alerts others to the confidential nature of the content. Follow these instructions to safeguard your information and ensure that your documents remain confidential.
Get the best deal on Microsoft Office with the lowest price available on our website.


