Collaboration is key in today’s work environment, and Microsoft Office provides powerful tools to facilitate teamwork and document sharing. In this step-by-step guide, we’ll explore how you can easily share a document and collaborate with others using Microsoft Office. Whether you’re using Microsoft Word, Excel, or PowerPoint, the process is quite similar. Let’s get started!
Step 1: Open the Document in Microsoft Office
Begin by opening the document you want to share in the respective Microsoft Office application.
Step 2: Save the Document to OneDrive
To enable real-time collaboration and easy sharing, it’s recommended to save your document to OneDrive, Microsoft’s cloud storage service. If you haven’t already saved your document to OneDrive, follow these steps:
- Click on the “File” tab.
- Select “Save As.“
- Choose “OneDrive” as the location to save your document.
- Assign a name for the file and click “Save.”
Step 3: Share the Document
Now that your document is saved on OneDrive, sharing it with others is a breeze:
- Click on the “Share” button, typically located in the upper right corner.
- Enter the email addresses of the people you want to share the document with.
- Choose whether you want them to “Edit” or just “View” the document.
- Optionally, add a message to accompany the sharing invitation.
- Click “Send” to share the document.
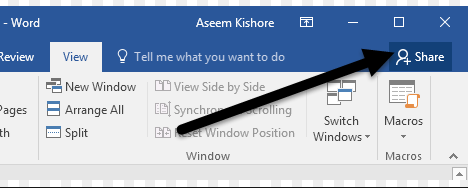
Step 4: Collaborate in Real-Time
Collaboration is seamless with Microsoft Office. Here’s how you and your collaborators can work together in real-time:
- Once shared, your collaborators will receive an email invitation.
- When they open the document, changes made by any participant will be instantly visible to others.
- Utilize the comment feature to leave feedback or ask questions about specific parts of the document.
Step 5: Track Changes (Optional)
If you want to keep track of changes made by collaborators, you can enable the “Track Changes” feature:
- Click on the “Review” tab.
- Turn on “Track Changes” to highlight edits made by each collaborator.
- Review and accept or reject changes as needed.
Step 6: Manage Sharing Permissions
You can easily manage sharing permissions and control who has access to the document:
- Click on the “Share” button again.
- Choose “Manage Access” to adjust permissions or stop sharing the document.
Step 7: Save Changes
Once your collaboration is complete, ensure all changes are saved:
- Click on the “File” tab.
- Select “Save” or “Save As” to save the updated document to OneDrive.
Conclusion:
By following these simple steps, you can share documents, work collaboratively in real-time, and enhance productivity in your team projects. Embrace the convenience of Microsoft Office for seamless document collaboration.
Get Microsoft Office at a discounted price and unlock full productivity potential with essential tools for your personal or professional needs.

