The GETPIVOTDATA function is a powerful tool in Excel for extracting data from a PivotTable. It allows you to pull specific data based on the PivotTable’s layout and structure, making your reports more dynamic and accurate. In this step-by-step guide, we’ll discuss how to use the GETPIVOTDATA function effectively.
Understanding the GETPIVOTDATA Function
The syntax for the GETPIVOTDATA function is:
GETPIVOTDATA(data_field, pivot_table, [field1, item1, field2, item2], ...)- data_field: The name of the data field you want to retrieve.
- pivot_table: A reference to any cell, range of cells, or named range in the PivotTable that contains the data you want to retrieve.
- [field1, item1, field2, item2], …: Optional pairs of field names and item names that describe the data you want to retrieve.
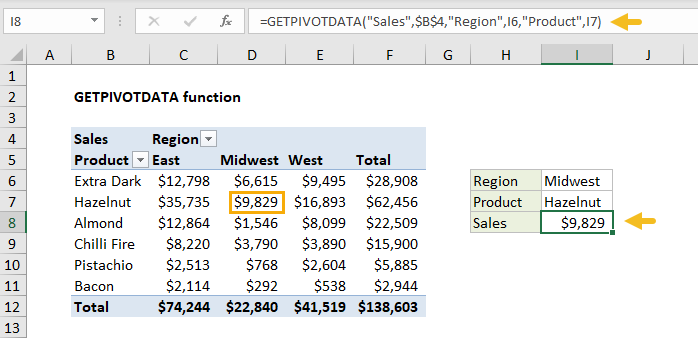
Step 1: Setting Up Your Excel Workbook
- Open Excel and create a new workbook.
- Enter your data: For our example, input the following in cells A1 to C5:
Category, Product, SalesElectronics, Laptop, 1000Electronics, Mobile, 1500Furniture, Table, 200Furniture, Chair, 300 - Create a PivotTable:
- Select your data range (A1:C5).
- Go to the Insert tab and click on PivotTable.
- In the Create PivotTable dialog box, choose to place the PivotTable in a new worksheet and click OK.
Step 2: Configuring the PivotTable
- In the PivotTable Field List:
- Drag Category to the Rows area.
- Drag Product to the Rows area below Category.
- Drag Sales to the Values area.
- The PivotTable should now display sales data organized by Category and Product.
Step 3: Using the GETPIVOTDATA Function for Basic Data Extraction
- Select a blank cell in your worksheet where you want to display the result of the GETPIVOTDATA function, for example, E1.
- Enter the GETPIVOTDATA formula:
=GETPIVOTDATA("Sales", A3, "Category", "Electronics", "Product", "Laptop")Explanation:"Sales": The field in the PivotTable you want to extract.A3: A reference to any cell within the PivotTable (adjust this as per your actual PivotTable location)."Category", "Electronics": Specifies we want data where the Category is Electronics."Product", "Laptop": Specifies we want data where the Product is Laptop.
- Press
Enter. The result will display the sales figure for Electronics -> Laptop, which is 1000.
Step 4: Extracting Specific Data Based on Multiple Criteria
You can use the GETPIVOTDATA function to extract data based on multiple criteria. Here’s how:
- Select another blank cell, for example, E2.
- Enter an advanced GETPIVOTDATA formula:
=GETPIVOTDATA("Sales", A3, "Category", "Furniture", "Product", "Chair") - Press
Enter. The result will display the sales figure for Furniture -> Chair, which is 300.
Step 5: Automating the GETPIVOTDATA Function with Dynamic References
The GETPIVOTDATA function can become even more powerful when used with dynamic cell references.
- Select a blank cell, for example, F1, and input the text Electronics.
- Select another blank cell, for example, G1, and input the text Mobile.
- Select a new blank cell such as H1.
- Enter a dynamic GETPIVOTDATA formula:
=GETPIVOTDATA("Sales", A3, "Category", F1, "Product", G1) - Press
Enter. The result will display the sales figure for Electronics -> Mobile, which dynamically updates based on the values in cells F1 and G1.
Get the cheapest Office Keys here and unlock all the premium features for a fraction of the cost!


