In today’s collaborative work environment, Microsoft Excel offers a range of powerful features to facilitate team projects and enhance productivity. These collaborative features in Excel enable team members to work together in real-time, share and edit workbooks, and track changes seamlessly. In this guide, we will explore the collaborative features in Microsoft Excel and how they contribute to effective teamwork and project management.
One of the standout collaborative features in Excel is the ability to co-author a workbook. Multiple team members can simultaneously work on the same workbook, making updates and changes in real-time. This real-time collaboration fosters efficient communication and eliminates the need for back-and-forth emails or file sharing. Furthermore, Excel offers robust sharing options, allowing users to securely share workbooks with specific individuals or groups while maintaining control over access and permissions.
Step 1: Open Microsoft Excel:
- Launch Microsoft Excel on your computer.
- If you don’t have Excel installed, you can download it from the official Microsoft website.
Step 2: Share the Workbook:
- Open the workbook you want to collaborate on.
- Go to the Review tab in the Excel ribbon.
- Click on “Share Workbook” to open the sharing options.

Step 3: Invite Collaborators:
- In the Sharing dialog box, enter email addresses of the collaborators you want to invite.
- Set access permissions (read-only or editing) for each collaborator.
- Optionally, add a message to the invitation.
Step 4: Real-Time Co-Authoring:
- With the workbook shared, collaborators can now work on the file simultaneously.
- Each collaborator’s changes will appear in real-time to all other participants.
- The changes are color-coded and include the collaborator’s name to identify who made the modification.
Step 5: Track Changes:
- Excel provides a feature to track changes made by collaborators.
- Go to the Review tab and click on “Track Changes.”
- Customize the tracking settings, such as which changes to track and how to display them.
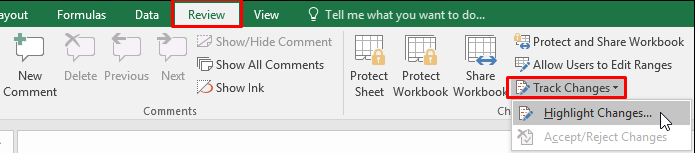
Step 6: Review and Accept Changes:
- As collaborators make changes, Excel tracks and highlights them in the workbook.
- Review the tracked changes using the “Previous” and “Next” buttons in the Tracking group.
- Accept or reject each change individually or choose to accept all the changes at once.
Step 7: Add and Reply to Comments:
- Collaborators can leave comments on cells or ranges of data for discussions or clarification.
- Select the cell(s) and go to the Review tab.
- Click on “New Comment” to add a comment or “Reply” to respond to an existing comment.
Step 8: Threaded Comments:
- Excel now supports threaded comments for more organized discussions.
- Click on a comment and choose “Reply” to create a thread under the original comment.
- Collaborators can follow the comment threads, ensuring a clear and coherent conversation.
Step 9: Version History:
- Excel keeps track of version history to allow rollbacks and reference previous changes.
- Go to the File tab and select “Version History.”
- Choose an earlier version to restore or view and compare different versions of the workbook.
Step 10: Protect Workbook and Worksheets:
- To maintain data integrity, Excel enables you to protect a workbook or specific worksheets.
- Go to the Review tab and click on “Protect Workbook” or “Protect Sheet.”
- Configure the protection settings, such as password protection or restricting specific actions.
This step-by-step guide has covered essential commands like sharing workbooks, real-time co-authoring, tracking changes, adding and replying to comments, threaded comments, version history, and protecting workbooks and sheets.
Unlock the full potential of productivity by purchasing Microsoft Office on our website at the lowest price available, ensuring you get the best deal for essential office tools.

