Microsoft PowerPoint is a widely used software tool that empowers users to create visually engaging and impactful presentations. With its extensive set of features, PowerPoint offers numerous tools and functionalities to enhance the design, organization, and delivery of presentations. In this guide, we will explore the key features of Microsoft PowerPoint that make it a go-to choice for creating professional and impressive presentations.
One of the standout features of PowerPoint is its vast collection of pre-designed templates and themes. These templates provide users with a head start in creating visually appealing presentations by offering a range of professionally designed layouts, color schemes, and fonts. Moreover, PowerPoint allows users to customize these templates and themes according to their specific needs, enabling them to create a unique and tailored presentation.
Step 1: Open Microsoft PowerPoint:
- Launch Microsoft PowerPoint on your computer.
- If you don’t have PowerPoint installed, you can download it from the official Microsoft website.
Step 2: Choose a Template:
- Select a template from the PowerPoint welcome screen or create a new presentation from scratch.
- Browse the template options by category or search for specific keywords.
Step 3: Customize the Slide Layout:
- PowerPoint provides several slide layout options to choose from.
- Go to the Home tab in the PowerPoint ribbon and click on “Layout.”
- Choose the desired layout for your slide.
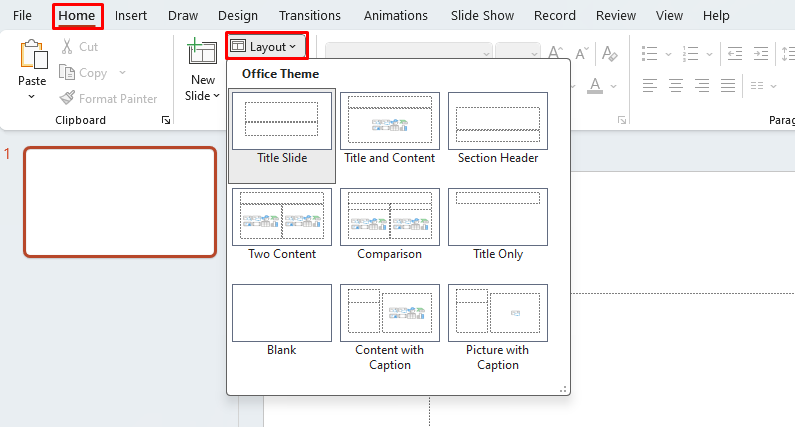
Step 4: Add Text:
- To add text to the slide, click on the text box or placeholder and begin typing.
- Alternatively, go to the Insert tab in the PowerPoint ribbon and click on “Text Box” to create a new textbox.

Step 5: Format Text:
- PowerPoint offers a wide range of options to format the text on your slides.
- Use the Font group in the Home tab to change the font, font size, and font color.
- Use the Paragraph group to adjust the line spacing, alignment, and bullet points.
Step 6: Insert Media:
- PowerPoint lets you easily insert images, videos, and audio files into your presentation.
- Go to the Insert tab and select “Pictures,” “Video,” or “Audio” to insert your media file.
- Crop or resize the media as needed using the options in the Picture or Video Tools Format tab.

Step 7: Apply Themes:
- PowerPoint offers a range of themes to choose from that provide a consistent look and feel throughout your presentation.
- Go to the Design tab in the PowerPoint ribbon and click on “Themes.”
- Browse the available themes and click on the one you want to apply.
Step 8: Use Transitions:
- Transitions can add visual interest and help guide your audience’s attention between slides.
- Go to the Transition tab in the PowerPoint ribbon and choose a transition effect.
- Customize the effect’s timing and duration as needed.
Step 9: Add Animations:
- Animations let you add emphasis or visual interest to individual elements on your slide.
- Select the object you want to animate and go to the Animations tab in the PowerPoint ribbon.
- Choose an animation effect and customize its timing and duration as needed.
Step 10: Present and Share:
- Once your presentation is ready, use the Slide Show tab in the PowerPoint ribbon to present it.
- To share your presentation, go to the File tab and select “Share.”
- Choose the desired sharing option, such as emailing the presentation or uploading it to OneDrive.
This step-by-step guide has covered essential commands like choosing templates, customizing slide layouts, formatting text, inserting media, applying themes, using transitions and animations, presenting, and sharing your presentation.
Unlock the full potential of productivity by purchasing Microsoft Office on our website at the lowest price available, ensuring you get the best deal for essential office tools.

