The Expression Builder in Access is a powerful tool that enables users to create and edit complex expressions and formulas without the need for extensive programming knowledge. With the Expression Builder, users can harness the full potential of their Access database by performing calculations, manipulating data, and applying logical conditions. This feature provides a user-friendly interface that simplifies the process of constructing expressions, making it accessible to users of all skill levels. In this guide, we will explore how to effectively use the Expression Builder in Access, providing step-by-step instructions and practical examples to help users leverage this tool to its fullest potential.
The Expression Builder in Access offers a range of functions, operators, and built-in references that users can utilize to create expressions tailored to their specific requirements. From simple calculations such as summing values or calculating averages, to advanced logic involving multiple conditions and nested functions, the Expression Builder provides a versatile platform for performing complex data manipulations. Additionally, the Expression Builder offers features such as syntax highlighting, automatic function suggestions, and context-sensitive help, ensuring that users can construct accurate and efficient expressions.
Step 1: Launch Access
Open Microsoft Access on your computer and open the database that contains the table or query where you want to use the Expression Builder.
Step 2: Open the Table or Query in Design View
Navigate to the Navigation Pane on the left side of the Access window and select the table or query you want to work with. Right-click on it and choose “Design View” from the context menu.
Step 3: Select the Field for Expression
Locate the field where you want to use the Expression Builder in the design view. Click on the field name or the corresponding cell to select it.
Step 4: Access Expression Builder
In the Field Properties section at the bottom of the design view, you will find a button with an icon that looks like three dots (“…”). Click on this button to access the Expression Builder.
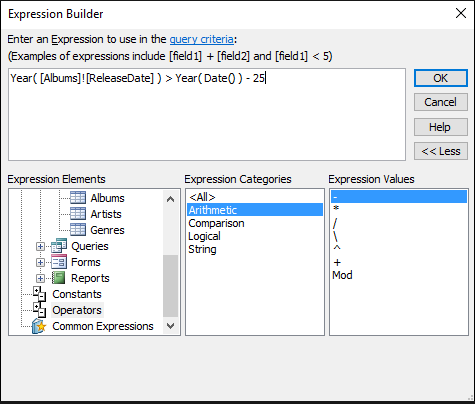
Step 5: Build Your Expression
The Expression Builder window will open, providing you with various functions, operators, and options to build your expression. Explore the available options and select the appropriate ones to construct your expression.
Example: To concatenate the First Name and Last Name fields, use the expression: [First Name] & ” ” & [Last Name].
Step 6: Test and Validate the Expression
On the right side of the Expression Builder window, you will find a box where you can preview and test your expression. Enter sample data or use existing data to ensure that the expression generates the desired result.
Step 7: Insert the Expression into the Field
Once you are satisfied with the expression, click on the “OK” button within the Expression Builder window. The expression will be inserted into the selected field in the design view.
Step 8: Save the Changes
Save the changes you made to the table or query design view by clicking on the “Save” button in the Quick Access Toolbar or by pressing Ctrl + S.
Step 9: Test the Expression
Close the design view and open the table or query in Datasheet View. Enter or modify data in the fields used in the expression to test if the expression generates the expected values and results.
By following these step-by-step instructions, you can effectively utilize the Expression Builder to enhance the functionality and analysis capabilities of your Access database.
Find the ideal Access license on our website, where you can choose from a range of options such as Office 2016 License, Office 2019 License, and Office 2021 License, catering to your specific database management requirements.

