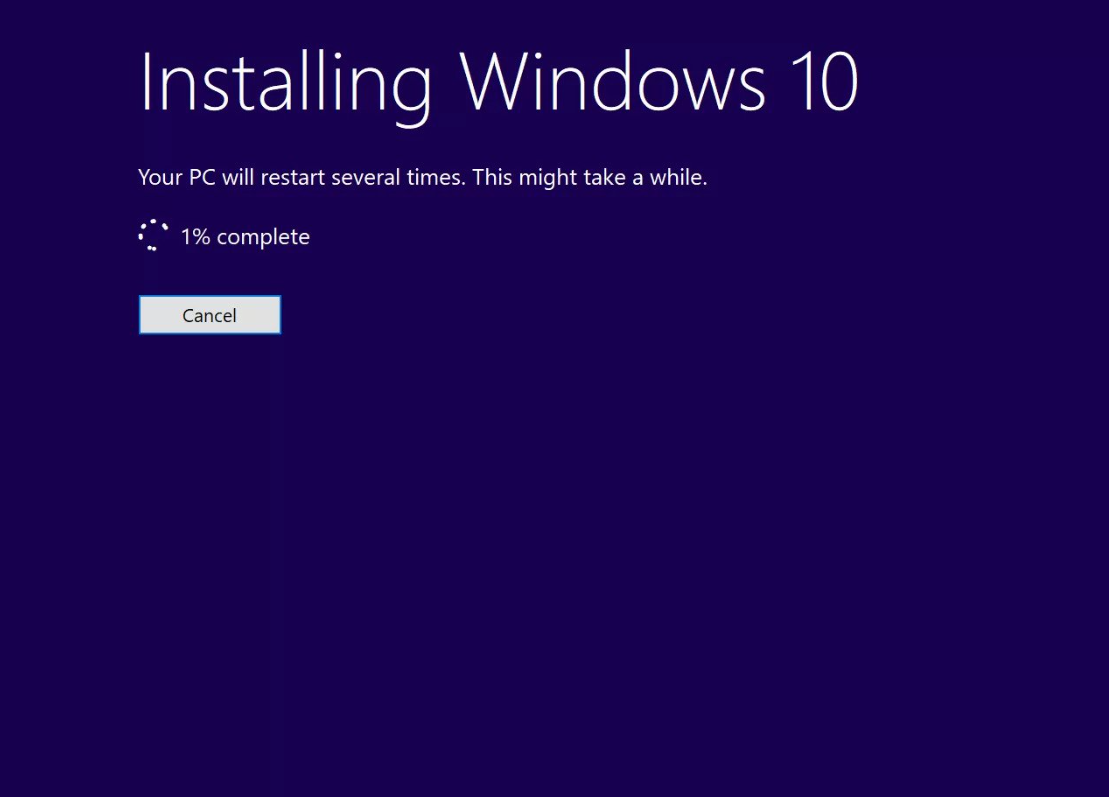Configuring a VPN (Virtual Private Network) on Windows 10 Pro enhances your privacy and security when accessing the internet. Whether you’re using a VPN for work or personal browsing, setting it up in Windows 10 Pro is straightforward. Follow these steps to get your VPN up and running:
Step 1: Open Network & Internet Settings
Begin by navigating to the “Start” menu and clicking on the gear icon to open “Settings.” From here, select Network & Internet to access your network settings.
Step 2: Select the VPN Option
In the “Network & Internet” menu, you’ll find a “VPN” option on the left sidebar. Click on this to open the VPN settings panel.
Step 3: Add a VPN Connection
Once in the VPN settings, click Add a VPN connection at the top of the page. A form will appear where you’ll input the details of your VPN.
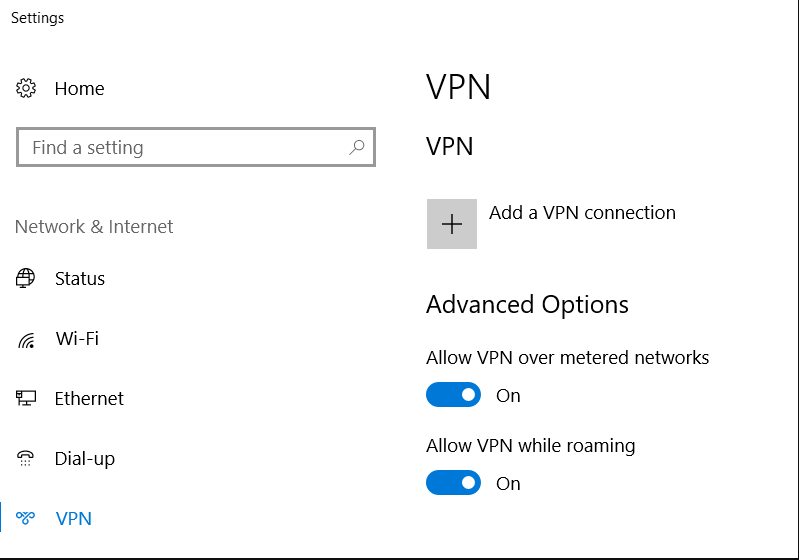
Step 4: Enter VPN Details
In the “Add a VPN connection” window:
- VPN provider: Choose Windows (built-in) from the dropdown menu.
- Connection name: Give the connection a name that you’ll recognize (e.g., “Work VPN”).
- Server name or address: Enter the server address provided by your VPN service.
- VPN type: Select the type of VPN you’re using (usually automatic, but may vary).
- Type of sign-in info: Select how you’ll sign in (e.g., username and password, certificate, or smart card).
Step 5: Enter Username and Password (Optional)
If your VPN requires a username and password, enter them in the appropriate fields. You can also leave these fields blank to be prompted each time you connect.
Step 6: Save the VPN Profile
Once you’ve filled in the details, click Save to add your VPN connection to the list.
Step 7: Connect to the VPN
Now that the VPN is set up, you’ll see it listed in the “VPN” section. Click on the connection and select Connect to start using your VPN.
Step 8: Verify Your VPN is Working
Once connected, verify your VPN is functioning by checking your IP address online or attempting to access a network or resource that is restricted to VPN connections.
Get your Windows 10 Pro Key at the best price and unlock advanced features for enhanced security and productivity!