BitLocker encryption is a powerful tool that helps protect your data by encrypting your hard drive. However, many Windows users are unsure whether the Home edition of Windows 10 includes this feature. In this step-by-step guide, we will explore whether Windows 10 Home includes BitLocker encryption and show you alternative encryption options available in Windows 10 Home.
BitLocker is a feature that allows you to encrypt your hard drive and protect it from unauthorized access. It was first introduced in Windows Vista and has been included in every version of Windows since then. However, there are some differences between the Home and Pro editions of Windows 10 when it comes to BitLocker encryption.
Step 1: Check Your Windows 10 Edition
- Press the
Windowskey on your keyboard or click on theStartbutton. - In the search bar, type “About” and click on the “About your PC” option.
- A window will open, displaying the Windows edition you are currently using.
Step 2: Verify BitLocker Availability
- Open the
Startmenu and click on theSettingsgear icon. - In the Settings window, click on
Update & Security. - From the left sidebar, select
Device encryptionorBitLocker settings. - If you see the BitLocker options, your Windows 10 Home edition supports BitLocker encryption.
- If you don’t see the BitLocker options, proceed to Step 3 for alternative encryption options.
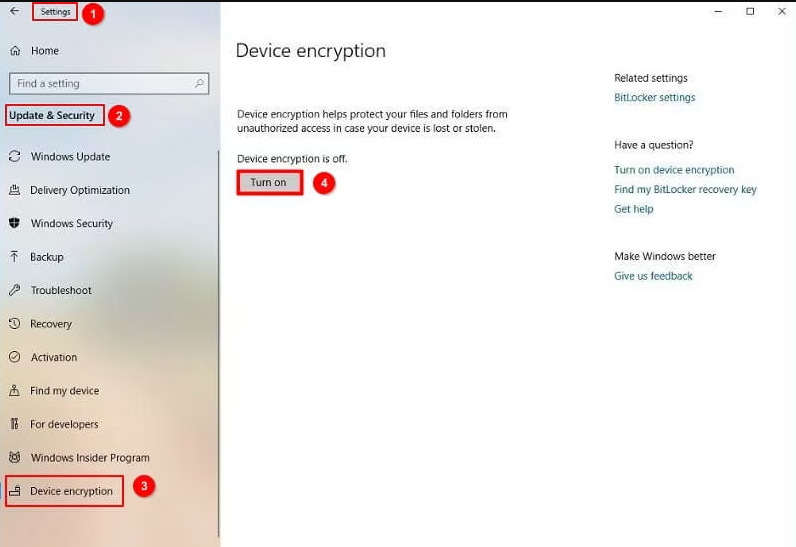
Step 3: Explore Alternative Encryption Options
- Open the
Startmenu and click on theSettingsgear icon. - In the Settings window, click on
Update & Security. - From the left sidebar, select
Windows Security. - Click on
Device Security. - Under the
Core isolationsection, click onBitLocker device encryption. - Follow the on-screen instructions to enable device encryption.
By following these steps, you can clarify whether your Windows 10 Home edition includes BitLocker encryption or access alternative encryption options to protect your data.
Discover unbeatable prices on Windows 10 Key at our website, offering the lowest prices available.


