Inserting comments in Microsoft Excel can greatly enhance the clarity and collaboration of your spreadsheets. Whether you want to leave notes, provide explanations, or give instructions, comments provide an effective way to convey additional information about your data. In this comprehensive guide, we will walk you through the step-by-step process of inserting comments in Microsoft Excel, empowering you to enhance your Excel skills and streamline your data communication.
The process of inserting comments in Excel is straightforward and simple. By following the instructions outlined in this guide, you will learn how to select a cell, access the comment insertion option, enter your comment, and even format it according to your preference. We will also cover how to view and edit comments once they are inserted. Whether you are a seasoned Excel user or a beginner, this guide provides valuable insights and practical knowledge that will enable you to make the most of comments in Excel. With this newfound skill, you’ll be able to improve collaboration, clarity, and understanding in your spreadsheets, making your data analysis and presentation more efficient and effective. Let’s dive in and learn how to insert comments in Microsoft Excel!
Step 1: Open Microsoft Excel and Select a Cell
- Launch Microsoft Excel on your computer.
- Open a new or existing workbook.
- Select the cell where you want to insert a comment by clicking on it.
Step 2: Access the “Insert Comment” Option
- Right-click on the selected cell to open the context menu.
- In the context menu, choose the “Insert Comment” option.
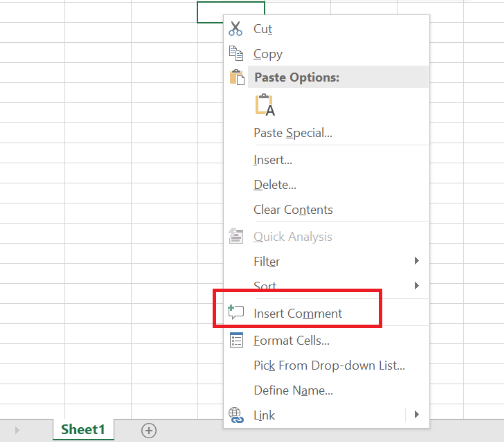
Step 3: Enter the Comment
- A comment box will appear next to the selected cell.
- Type your comment or note into the comment box.
Step 4: Format the Comment (Optional)
- To format the comment, right-click on the comment box.
- In the context menu, choose the “Format Comment” option.
- Customize the appearance of the comment, such as font style, size, color, or borders.
Step 5: View and Edit Comments
- Comments are indicated by a small red triangle in the upper-right corner of the cell.
- To view the comment, hover over the cell with the comment indicator.
- To edit the comment, right-click on the cell with the comment and choose the “Edit Comment” option.
By utilizing comments effectively, you can improve collaboration, enhance understanding, and make your Excel worksheets more informative and user-friendly.
Buy Office Key at the lowest price available on our website!

