Do you find yourself spending an unjustifiable amount of time on repetitive tasks in Excel? If yes, then macros are here for your rescue. They are designed to help you automate those tasks, boosting efficiency and productivity. In this post, we’ll explore Excel macros and talk about how you can master them to automate your spreadsheets.
Defining Excel Macros
A macro is a piece of program in Visual Basic for Applications (VBA), which is a scripting language Excel uses. A macro, in essence, is a series of commands that Excel executes in a specific order to automate repetitive or complex tasks. The best part about macros is that they can be recorded, which means you don’t have to know how to write VBA code. You simply perform the task manually once and then record it as a macro. Excel will then generate the VBA code for you, which can be edited if needed.
Benefits of Using Macros
Right off the bat, using macros can save you a significant amount of time and effort in your day-to-day Excel work. Whether it’s preparing end-of-month reports, formatting data, compiling daily sales numbers, or any other regularly performed tasks, macros can simplify your workload immensely.
Creating Your First Macro
To give you an idea of how simple macros can be, we’ll guide you step-by-step to create your first macro.
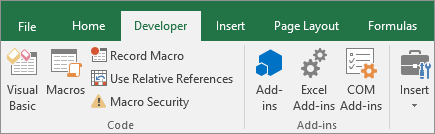
- Open Excel and click on the ‘Developer’ tab. If it’s not visible, you can enable it by going to ‘File’ > ‘Options’ > ‘Customize Ribbon’ and checking ‘Developer’.
- Click on ‘Record Macro’. A small window pops up, prompting you to name the macro, assign a shortcut key (optional), store it, and write a small description. Click ‘OK’.
- Now, conduct the tasks that you want Excel to automate. When you’re finished, click ‘Stop Recording’.
- To implement your macro, go to the ‘Developer’ tab, click ‘Macros’, select the macro you just created, and click ‘Run’.
Applying Macros to Your Workflow
The use of macros extends to a wide range of tasks:
- Formatting Spreadsheets: Macros can establish a uniform look for all your documents by standardizing font, size, color, format, borders, headers, and footers.
- Data Analysis: Macros can conduct automatic calculations, implement formulas across a large dataset, and manage pivot tables swiftly.
- Data Entry and Sorting: Macros can easily handle repetitive data entry and sort entries based on user-defined parameters.
Final Thoughts
At first glance, macros might seem intimidating. Despite the initial learning curve, their value in improving efficiency far surpasses their complexity. By familiarizing yourself with the process of creating and implementing macros, you’ll be unlocking a new level of capability in Excel.
Remember, practice aids proficiency. So, don’t hesitate to start off with small, simple macros and advance towards complex ones over time. Let Excel macros become your new best friend in data management, and experience a new edge in your productivity!
In need of a solution for Microsoft Office’s absence for Excel operations? Allow us to guide you. Browse our ‘Office’ collection to pinpoint the ideal Office suite that meets your needs without straining your budget.

