Customizing the default settings for fonts, styles, and formatting in Microsoft Office can save you time and ensure consistency throughout your documents, presentations, and spreadsheets. By setting your preferred defaults, you can avoid manually adjusting font sizes, styles, and other formatting options each time you create a new file. In this guide, we will explore how to customize the default settings for fonts, styles, and formatting in Microsoft Office, allowing you to streamline your workflow and achieve a cohesive look across all your documents.
Microsoft Office provides various options to control the default settings for fonts, styles, and formatting in Word, Excel, and PowerPoint. Whether you want to change the default font, adjust line spacing, modify bullet styles, or customize any other formatting elements, Microsoft Office allows you to personalize these settings according to your preferences.
Step 1: Launch Microsoft Office:
- Open any Microsoft Office application such as Word, Excel, or PowerPoint.
Step 2: Access the Options Menu:
- Look for the “File” tab located on the top left corner of the application window.
- Click on “Options” at the bottom of the left-hand sidebar.
Step 3: Customize Fonts:
- In the “Options” window, navigate to the “General” or “Advanced” section (location may vary depending on the program).
- Look for the “Fonts” or “Typography” option and click on it.
- Adjust the default font settings by selecting your preferred font type, size, and style.
- Explore additional options like font smoothing and spacing adjustments to match your preferences.
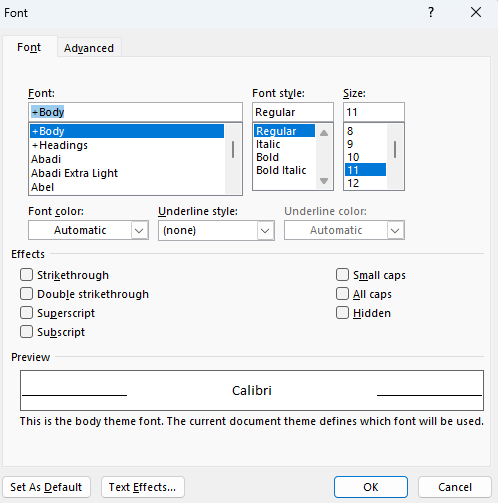
Step 4: Customize Styles and Formatting:
- From the “Options” window, navigate to the “Styles” or “Formatting” section.
- Here, you can modify the default styles, such as heading styles, paragraph formatting, and list styles.
- Make changes to fonts, colors, indents, line spacing, and other formatting properties.
- To create your own custom style, click on the “New Style” button and follow the prompts.
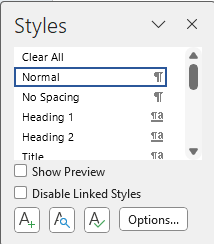
Step 5: Apply Changes:
- Once you have made your desired adjustments to fonts, styles, and formatting, click “OK” or “Apply” to save the changes.
- These modifications will now be applied as default settings for all new documents in Microsoft Office.
Step 6: Test the New Default Settings:
- Create a new document or open an existing one to see the changes take effect.
- Make sure that the fonts, styles, and formatting you customized appear correctly in the document.
By customizing the default settings for fonts, styles, and formatting in Microsoft Office, you can personalize your work environment and quickly create professional-looking documents. This step-by-step guide has shown you how to modify these settings to suit your preferences.
Unlock the full potential of productivity by purchasing Microsoft Office on our website at the lowest price available, ensuring you get the best deal for essential office tools.

