Accidentally deleting an important email can be a distressing situation, but fear not! Microsoft Outlook provides a simple and effective method to recover deleted emails. In this guide, we will walk you through the step-by-step process to recover a deleted email in Microsoft Outlook, ensuring that you can retrieve those crucial messages and restore them to your inbox.
With its powerful built-in features, Outlook enables you to reclaim accidentally deleted emails without much hassle. Our guide will cover different methods for email recovery, including searching in the “Deleted Items” folder, using the “Recover Deleted Items” option, and utilizing the “Recover from Server” feature. We will also provide valuable tips on preventing data loss and maximizing your chances of successful email recovery. By following our guide, you will be equipped with the knowledge and tools to confidently retrieve any deleted emails in Microsoft Outlook, keeping your inbox organized and preventing the loss of important communication.
Step 1: Access the Deleted Items Folder
Open Microsoft Outlook and navigate to the “Deleted Items” folder located on the left-hand side of the application window.
Step 2: Search for the Deleted Email
Browse the contents of the “Deleted Items” folder to find the deleted email. You can use the search function to help locate the email quickly.
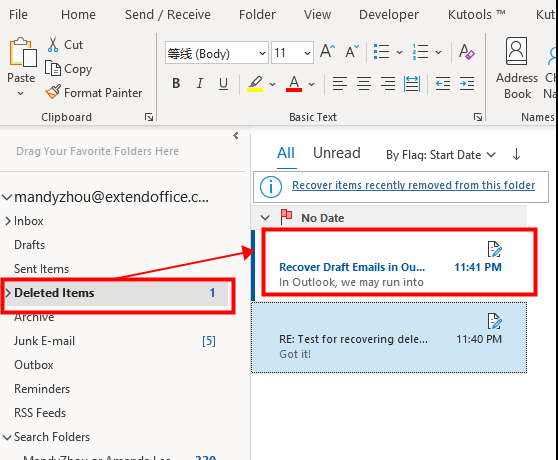
Step 3: Restore the Deleted Email
Once you have found the deleted email, right-click on the email and select “Move” from the dropdown menu. Then, select “Other Folder” from the new dropdown menu that appears.
Step 4: Choose the Destination Folder
A new dialog box will appear with a list of available folders. Select the folder where you want to move the recovered email. This can be your inbox or any other desired folder.
Step 5: Check the Destination Folder
After moving the email, check the destination folder to verify the email is restored successfully.
Step 6: Enable the “Recover Deleted Items” Option (Optional)
If the deleted email is not found in the “Deleted Items” folder, you can use the “Recover Deleted Items” option to recover the email.
- To enable this feature, select the “Folder” tab from the top menu bar and click on the “Recover Deleted Items” option.
Step 7: Select the Deleted Email
In the “Recover Deleted Items” dialog box, locate the deleted email by clicking on it and selecting “Restore Selected Items” from the toolbar at the top of the window.
Step 8: Confirm the Recovery
A new dialog box will appear, asking for confirmation to restore the email. Click on “OK”, and the email will be restored to the “Deleted Items” folder.
Step 9: Move the Email to its Destination Folder
After restoring the email, follow steps 3-5 to move the email to the desired folder.
By following these step-by-step instructions, you can recover a deleted email in Microsoft Outlook and restore your important messages with ease.
Get the best deal on Microsoft Office with our lowest price guarantee. Unlock the full potential of your productivity with our affordable offers.

