The Quick Access Toolbar in Microsoft Office applications serves as a versatile and customizable feature that enhances productivity and streamlines workflow. It provides users with quick access to commonly used commands and functions, eliminating the need to navigate through various menus and ribbons. Understanding the function and capabilities of the Quick Access Toolbar enables users to personalize their Office applications and optimize their daily tasks. In this guide, we will explore the function of the Quick Access Toolbar in Microsoft Office apps, highlighting its benefits and demonstrating how to customize it according to individual preferences.
The primary function of the Quick Access Toolbar is to provide a convenient location for accessing frequently used commands and functions within Microsoft Office apps, such as Excel, Word, and PowerPoint. By placing commonly used commands at the user’s fingertips, the toolbar enhances efficiency and reduces the time spent searching for specific functions in the various application menus and ribbons.
Step 1: Open Microsoft Office App
Begin by opening any Microsoft Office app on your computer, such as Word, Excel, or PowerPoint. Look for the respective app icon in the Start menu or search for it in the search bar.
Step 2: Locate the Quick Access Toolbar
Upon launching the app, you will notice a small toolbar located above or below the main toolbar. This is the Quick Access Toolbar. It typically contains a few commonly used commands by default, such as Save, Undo, and Redo.
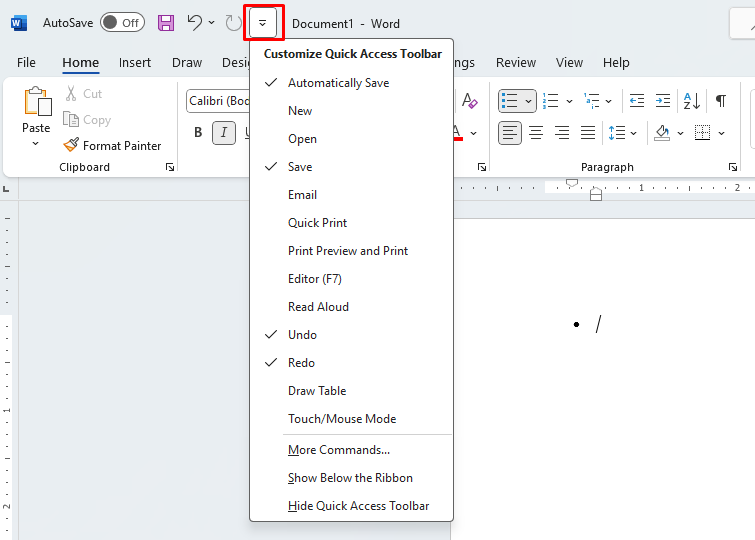
Step 3: Add a Command to the Toolbar
To customize the Quick Access Toolbar, click on the dropdown arrow next to it. A menu will appear with a list of commonly used commands. Select a command you frequently use, such as “Print” or “Copy to Clipboard“. The chosen command will now be added to the Quick Access Toolbar.
Step 4: Remove or Rearrange Commands
If you want to remove a command from the Quick Access Toolbar, right-click on the command and select “Remove from Quick Access Toolbar” from the dropdown menu. To rearrange the commands, drag and drop them in the desired order on the toolbar.
Step 5: Customize with More Commands
To further customize the toolbar with less frequently used commands, click on the “More Commands” option in the dropdown menu. This will open the customization settings, where you can choose from a wide range of commands to add to the Quick Access Toolbar.
Step 6: Choose from Tabs or All Commands
In the customization settings, you can select either “Popular Commands” to see commonly used commands across all tabs or choose a specific “Tab” from the dropdown menu to display commands available within that particular tab.
Step 7: Add or Remove Commands from the Toolbar
From the customization settings, you can add or remove commands by selecting them from the list and clicking the corresponding “Add” or “Remove” button. You can also rearrange the commands by dragging and dropping them in the desired order.
Step 8: Save and Apply Changes
Once you have customized the Quick Access Toolbar to your liking, click “OK” or “Apply” to save and apply the changes. The toolbar will now display the added commands and updated layout.
Step 9: Test the Quick Access Toolbar
To verify the functionality of the customized toolbar, try using the added commands. For example, if you added the “Print” command, click on it to test the printing functionality and ensure it works as expected.
Step 10: Enjoy Enhanced Productivity
With the customizable Quick Access Toolbar, you can now access frequently used commands with a single click, streamlining your workflow and enhancing overall productivity in Microsoft Office apps.
Get your Microsoft Office license at the lowest possible price exclusively on our website.

