Adding a footer only on the last page in Microsoft Word allows you to include special information or design elements at the end of your document. Follow these step-by-step instructions to learn how to insert a footer only on the last page in Microsoft Word.
Step 1: Launch Microsoft Word and Open Your Document:
- Open Microsoft Word on your computer.
- Open the document in which you want to insert a footer only on the last page.
Step 2: Access the “Insert” Tab:
- Click on the “Insert” tab located on the top menu bar.
- This tab contains various options for inserting elements into your document.
Step 3: Insert a Section Break:
- Position your cursor at the end of the page before the last page where you want to insert the footer.
- Go to the “Layout” tab and click on “Breaks” in the “Page Setup” section.
- Select “Next Page” under the “Section Breaks” category to insert a section break.
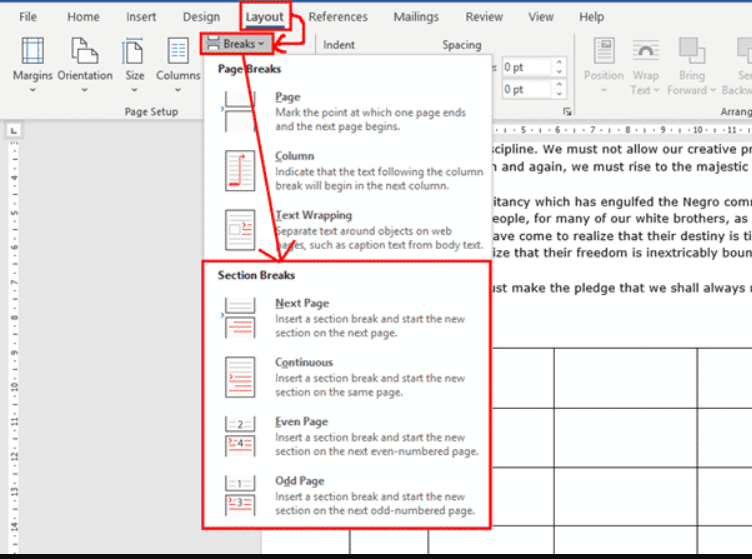
Step 4: Navigate to the Last Page:
- Scroll down to the last page of your document.
Step 5: Activate the Footer on the Last Page:
- Double-click on the footer area of the last page to activate it for editing.
- The footer area is typically located at the bottom of the page.
Step 6: Customize the Footer:
- Use the toolbar in the “Header & Footer Tools” tab to add text, page numbers, design elements, or any other content you want to include in the footer area.
- Customize the font, size, alignment, and other formatting options as desired.
Step 7: Deactivate Link to Previous Footer:
- In the “Header & Footer Tools” tab, click on the “Link to Previous” button to unlink the footer in the last section from previous sections.
- This ensures that the footer on the last page remains unique.
Step 8: Save Your Document:
- Save your document to preserve the changes made, including the footer only on the last page.
Congratulations! You have successfully inserted a footer only on the last page in Microsoft Word. By following these steps, you can add special information or design elements at the end of your document, allowing you to create more customized and professional-looking documents.
Get the best deal on Microsoft Office with the lowest price available on our website today and start boosting your productivity!

