Formatting text as superscript in Microsoft Word can be a valuable tool for a variety of purposes, such as citing sources, mathematical equations, or chemical formulas. By raising text slightly above the baseline, superscript formatting allows for clear and compact presentation of information. In this comprehensive guide, we will walk you through the step-by-step process to format text as superscript in Microsoft Word, empowering you to enhance the readability and professionalism of your documents.
Microsoft Word provides a range of options for easily applying superscript formatting to text within your documents. Our guide will cover various methods, including using keyboard shortcuts, accessing the Font dialog box, and utilizing the Superscript button in the ribbon toolbar. We will also explore how to modify the size and position of the superscript text to suit your specific requirements.
Step 1: Open Microsoft Word and Create a New Document
Launch Microsoft Word on your computer and open a new blank document or the document where you want to apply superscript formatting.
Step 2: Select the Text to Format
Highlight the specific text that you want to format as superscript. This can be a single character, word, or a group of words.
Step 3: Access the Font Dialog Box
Right-click on the selected text and click on the “Font” option from the context menu. Alternatively, you can also go to the Home tab in the toolbar and click on the small arrow icon in the bottom-right corner of the “Font” section.
Step 4: Enable the Superscript Formatting Option
In the Font dialog box, locate the checkbox labeled “Superscript” and click on it to enable the superscript formatting. You can preview the changes in the “Preview” section of the dialog box.
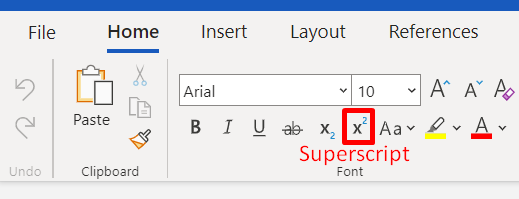
Step 5: Apply the Superscript Formatting
Once you have enabled the superscript formatting, click on the “OK” button in the Font dialog box. The selected text will now appear as superscript, slightly above the baseline of the normal text.
Step 6: Preview and Adjust the Formatting (optional)
Review the superscript formatting applied to the selected text. If needed, you can repeat steps 2 to 5 to format additional text as superscript or make any adjustments to the formatting.
Step 7: Save and Share your Document
After applying the superscript formatting to your desired text, make sure to save your document. You can now share your document with others, and the superscript formatting will be preserved.
By following these step-by-step instructions, you can easily format text as superscript in Microsoft Word. Experiment with this feature to enhance the visual appeal and clarity of your documents.
Get the best deal on Microsoft Office with the lowest price available on our website.

