Excel is a powerful tool for organizing and analyzing data, and being able to create formulas is an important feature for performing calculations on that data. With Excel formulas, users can perform various mathematical and logical operations, including addition, subtraction, multiplication, and division. In this guide, we will provide step-by-step instructions on how to create a formula in Excel, enabling users to perform calculations more quickly and efficiently.
Creating a formula in Excel can seem intimidating to some users, but it is easier than it looks. Excel’s formula bar provides users with a straightforward way to create formulas by using simple operators, such as addition and subtraction, and built-in functions for more complex calculations. By creating formulas in Excel, users can avoid manual calculations and easily update their data whenever necessary, saving time and reducing the risk of errors.
Step 1: Open Excel
Start by opening Microsoft Excel on your computer. You can do this by clicking on the Excel icon or searching for “Excel” in the Start menu.
Step 2: Open a Workbook or Create a New One
Open an existing workbook or create a new one by selecting the “File” tab in the top left corner of the screen. Choose the desired option from the dropdown menu, or click on “New” to create a blank workbook.
Step 3: Select a Cell
Before creating a formula, select the cell where you want the result to appear. You can do this by simply clicking on the desired cell.
Step 4: Start the Formula with an Equals Sign (=)
All formulas in Excel must begin with an equals sign (=). This tells Excel that you are entering a formula, not a value.
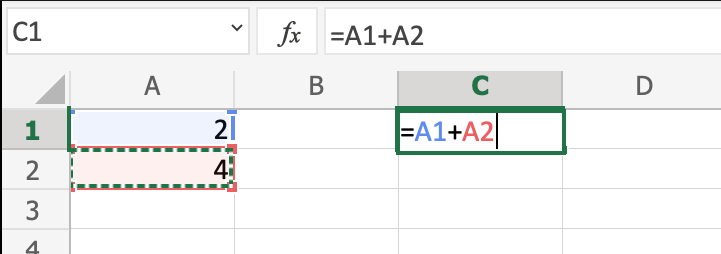
Step 5: Enter the Calculation
After the equals sign, enter the calculation you want Excel to perform. For basic arithmetic operations, you can use the following symbols:
- Addition: +
- Subtraction: –
- Multiplication: *
- Division: /
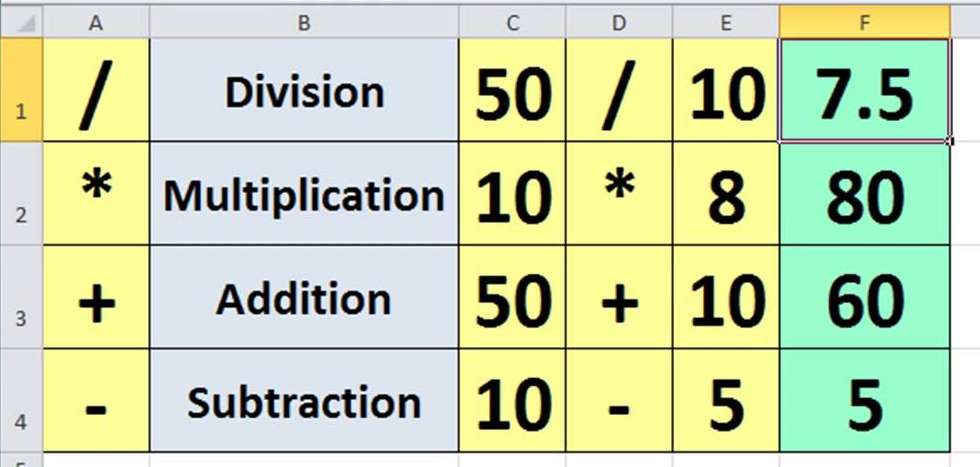
Step 6: Include Cell References
To include cell references in your formula, simply type the cell reference (e.g., A1, B2, etc.) instead of a numerical value. Excel will automatically update the formula whenever the referenced cell changes.
Step 7: Utilize Functions (Optional)
Excel offers a wide range of built-in functions that can simplify complex calculations. To use a function, type the function name, followed by open and close parentheses (e.g., SUM(), AVERAGE(), etc.), and provide the necessary arguments or cell references within the parentheses.
Step 8: Use Parentheses for Complex Formulas (Optional)
If your formula involves multiple operations or functions, you can use parentheses to manage the order of operations. Anything within parentheses will be calculated first.
Step 9: Check for Errors
As you enter your formula, be mindful of any errors that may occur. Excel provides error alerts and suggestions to help you identify and resolve formula errors. If an error occurs, double-check your formula syntax, cell references, and function usage.
Step 10: Press Enter to Complete the Formula
Once you have entered your formula correctly, simply press the Enter key to complete the formula. Excel will calculate the result and display it in the selected cell.
With these skills, you can automate complex calculations and manipulate data with ease. Experiment with different formulas and explore the full potential of Excel’s calculation capabilities.
Get your Microsoft Office license at the lowest possible price exclusively on our website.

