Creating macro in Microsoft Excel can greatly enhance your productivity by automating repetitive tasks and streamlining your workflow. A macro is a series of recorded actions that can be executed with a single click, saving you time and effort. Whether you need to perform complex calculations, format data, or generate reports, Excel’s macro feature allows you to easily customize and automate your work. In this guide, we will provide you with a step-by-step tutorial on how to create macros in Excel, empowering you to become more efficient and effective in your data management and analysis.
Excel offers a powerful tool called the Visual Basic for Applications (VBA) editor, which allows you to create, edit, and manage macros. Our guide will cover the basics of using the VBA editor, including recording a macro, editing the macro code, and assigning the macro to a button or keyboard shortcut. We will also provide tips on organizing and managing your macros, as well as troubleshooting common issues. By following our guide, you will acquire the knowledge and skills to confidently create and utilize macros in Microsoft Excel, allowing you to automate repetitive tasks and streamline your data processing.
Step 1: Open Microsoft Excel
- Launch Microsoft Excel on your computer.
Step 2: Enable the Developer Tab
- Click on the “File” tab at the top-left corner of the screen.
- From the left-hand menu, select “Options”.
- In the “Excel Options” window, select the “Customize Ribbon” tab.
- From the list on the right, check the box next to “Developer”.
- Click “OK” to enable the Developer tab.
Step 3: Access the Developer Tab
- Go to the “Developer” tab in the Excel ribbon.
Step 4: Start the Macro Recording
- Click on the “Record Macro” button in the “Code” group.
- The “Record Macro” dialog box will appear.
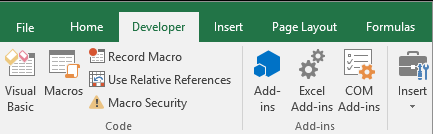
Step 5: Set Macro Properties
- Enter a “Macro Name” (e.g., “MyMacro”) and optionally add a “Description”.
- Choose whether to store the macro in your “Personal Macro Workbook” or the current “Workbook”.
- Click on “OK” to proceed.
Step 6: Perform the Desired Actions
- Excel will start recording your actions.
- Perform the actions you want the macro to automate.
- For example, enter data, format cells, apply formulas, or navigate through sheets.
Step 7: Stop the Macro Recording
- When you finish recording, click on the “Stop Recording” button in the “Code” group.
- The recording process will stop, and your macro is now ready for use.
Step 8: Use the Macro
- To run the macro, go to the “Developer” tab.
- Click on the “Macros” button in the “Code” group.
- Select your macro from the list and click “Run”.
By following these step-by-step instructions, you can easily create and use macros in Excel, saving both time and effort in your spreadsheet work.
Get Microsoft Office from our website at the lowest price available. Get all the essential productivity tools you need at a great deal.

